Reviews:
No comments
Related manuals for Mars 16

NAL Series
Brand: ABB Pages: 32
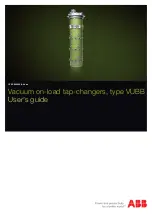
VUBB
Brand: ABB Pages: 44

Sense7 Series
Brand: ABB Pages: 15

N Series
Brand: IBM Pages: 44

E12
Brand: IBM Pages: 2

921 Series
Brand: E-T-A Pages: 6

COOPER POWER SERIES
Brand: Eaton Pages: 16

ATLONA Omega AT-OME-MS52W
Brand: Panduit Pages: 123

Atlona AT-OME-MS42
Brand: Panduit Pages: 86

Gold Digger
Brand: Radial Engineering Pages: 8

BigShot ABY
Brand: Radial Engineering Pages: 2

54 Series
Brand: United Electric Controls Pages: 6

DXS-5000-54S
Brand: D-Link Pages: 17

LLS 4000
Brand: Danfoss Pages: 6

SwitchView SC8 DVI
Brand: Avocent Pages: 2

1177987
Brand: steute Pages: 20

HMX-244
Brand: Audio Authority Pages: 12

EX ZS 92 S 22 VD F
Brand: steute Pages: 28

















