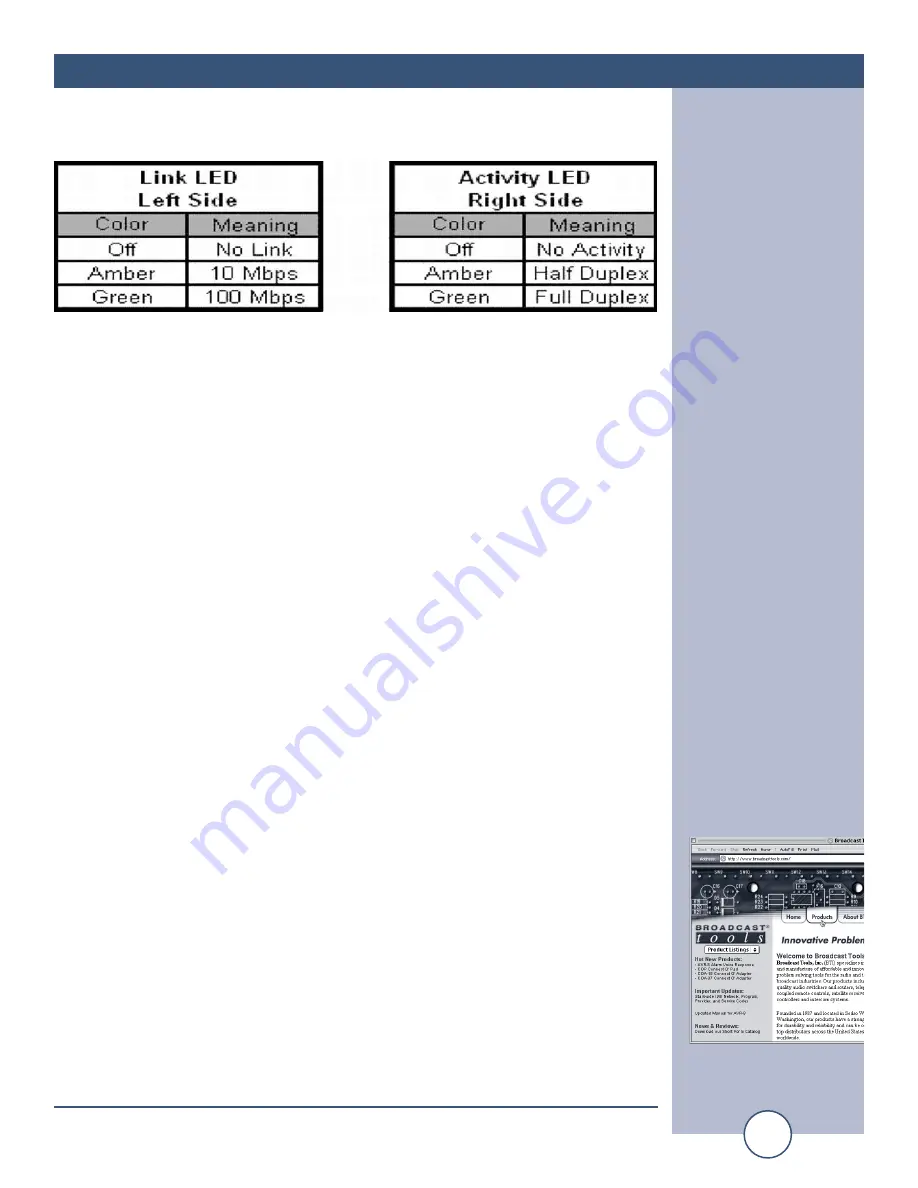
e-mail:
voice:
360.854.9559
fax:
866.783.1742
25
WVRC-4 Installation and Operation Manual
WEB SETUP
WEBSITE:
Visit our web site for
product updates and
additional information.
Ethernet port LED indicator functions
4 - Start the “Device Installer” software.
a - Click on “SEARCH”
b - When the WVRC-4 is found, click on the listed device. If more than one WVRC-4
is found, refer to the MAC address label attached to the WVRC-4 RJ-45 case and click
on the desired WVRC-4, which should be highlighted.
NOTE: The cover must be removed to locate the MAC address label, or check
the “MAC” label attached to the top of chassis.
c - Click on the “ASSIGN IP” button, then follow the instructions for setting a stat-
ic IP address, along with the subnet and gateway, if applicable.
d - After the WVRC-4 has rebooted, click the “SEARCH” button, the configured
WVRC-4 should be listed.
NOTE: You may have to click the search button more than once after the reboot.
NOTE: You can also open your browser and type in the assigned IP address
in the “ADDRESS” area of your browser. Example: 192.168.1.101
5 - If you are behind a firewall or router, you will need to port forward not only port
80, also open ports 3001 and 3002 and set the SUN Java to direct.
NOTE: To set up port forwarding, refer to the manual supplied with the fire-
wall or router.
6 - To change the WVRC-4 from port 80, contact the factory
7 - To access the WVRC-4, open your browser and type in the assigned IP address
in the “ADDRESS” area of your browser. Example: 192.168.1.55
8 - If things are working correctly, you should see the WVRC-4 web page.
NOTE: On some machines and browsers, this may take a few seconds.
9 - Log in using the default user name = wvrc4 or admin (lower case) and the
password = wvrc4 (lower case) or 1234.
NOTE: If you change the “OWNER” user name and password, be sure to
write it down.
10 – Follow the descriptions on the following pages to set up the WVRC-4.





























