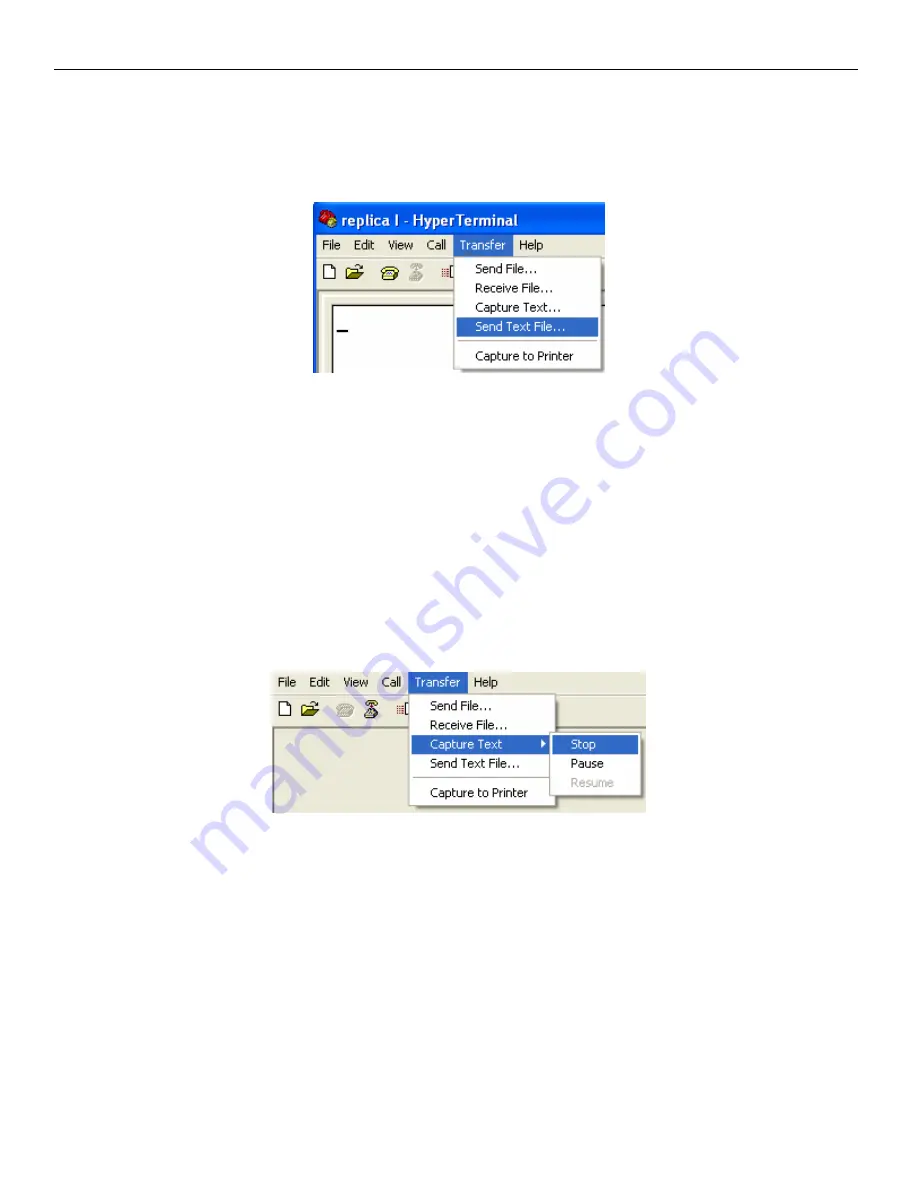
Replica 1 TE Users Manual
© Briel Computers 2007 page
25
Transferring files with Hyper Terminal
To send a file to your replica, simply click on the “Transfer” tab and select “Send Text File” from the drop
down list.
Figure 18: Send text file
Find the file on your PC and select “OK”. At this point Hyper Terminal will send the file your replica and your
replica will treat the file as if you were typing it in. Once it is finished typing in, just run your program as
normal. Remember, if you are sending a BASIC file to enter BASIC by typing “E000R” followed by “Enter”
before sending the file.
To receive a file is just as easy. Once again, click on the “Transfer” tab, but this time select “Capture Text…”
from the drop down list. This will bring up a file name to save option and select the name for your file. Select
“OK” to begin the “Capture” mode. If you’re in BASIC you can type LIST and Hyper Terminal will capture
your BASIC listing. If you’re in the Woz monitor, simply type the address range to capture, followed by
“Enter.”
Figure 19: Stop text capture
Once you are done capturing your file, click on the “Transfer” tab, Capture Text option and “Stop.” That is it.
You can now go in and edit your file with any text editor.























