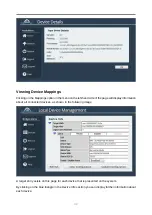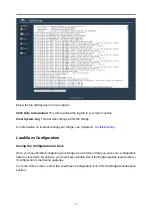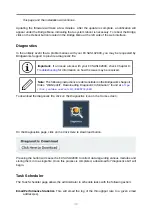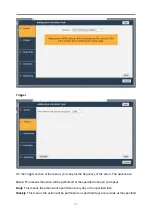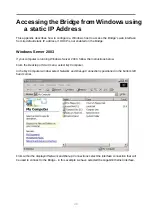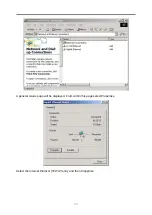Troubleshooting
Network Problems
Under normal operation, you should be able to “ping” the network address of the Bridge and receive
a response. If this fails, run through the following checklist to help you identify the problem.
• Make sure that the power LED on the Bridge is illuminated.
• Ensure that the Ethernet cable is plugged in at both ends.
• Note the status of the LEDs positioned within the Ethernet connector - make sure that the
Link present
LED is illuminated. If it is not, check with your Network Administrator.
• If you are using a Bridge with two Management ports and only one network cable, try using
the other network address and/or the other Management port.
• If the Bridge is transferring large amounts of data, then the response from the web interface
may seem slower than usual as the process that controls the web interface has the lowest
priority for Network and CPU resources.
• If you can “ping” the Bridge but the web interface fails to appear, check the settings within
the web browser you are using. If you are directly connected to the Bridge then any proxy
settings will require adjustment and may require you to contact your administrator.
• Ensure you are using the correct network address and netmask. See Appendix A:
the Bridge from Windows using a static IP Address
• Scan the network using the
LAN Scan
utility to find all the Bridge’s connected to the network
in case the network address is different than what was expected. See Section 8.3:
If none of the above resolves your problem, then after consulting with your Network Administrator,
please contact support. See Appendix B:
for information on how to contact Bridgeworks
Support.
Device Related Problems
Once the Bridge has finished booting up, and the target devices have finished initialising, these
devices should be available on the host machine. After checking that you have correctly configured
the initiator, run through the following checklist to help you identify and solve the problem.
• Ensure that the devices are powered on and are ready - some libraries can take 5 minutes or
more before they are ready and appear on the Bridge. The power up status of libraries are
usually displayed on the front panel.
• Ensure that the cables between the Bridge and the devices are connected.
• Connect to the Bridge via the web interface and check that devices are present in the
Local
Device Management
page, and that they are enabled. See Section 6.2:
for checking device information.
46
Summary of Contents for Tamar FCSAS102800
Page 14: ...14 ...
Page 23: ...The web interface will display the following 23 ...
Page 48: ...48 ...