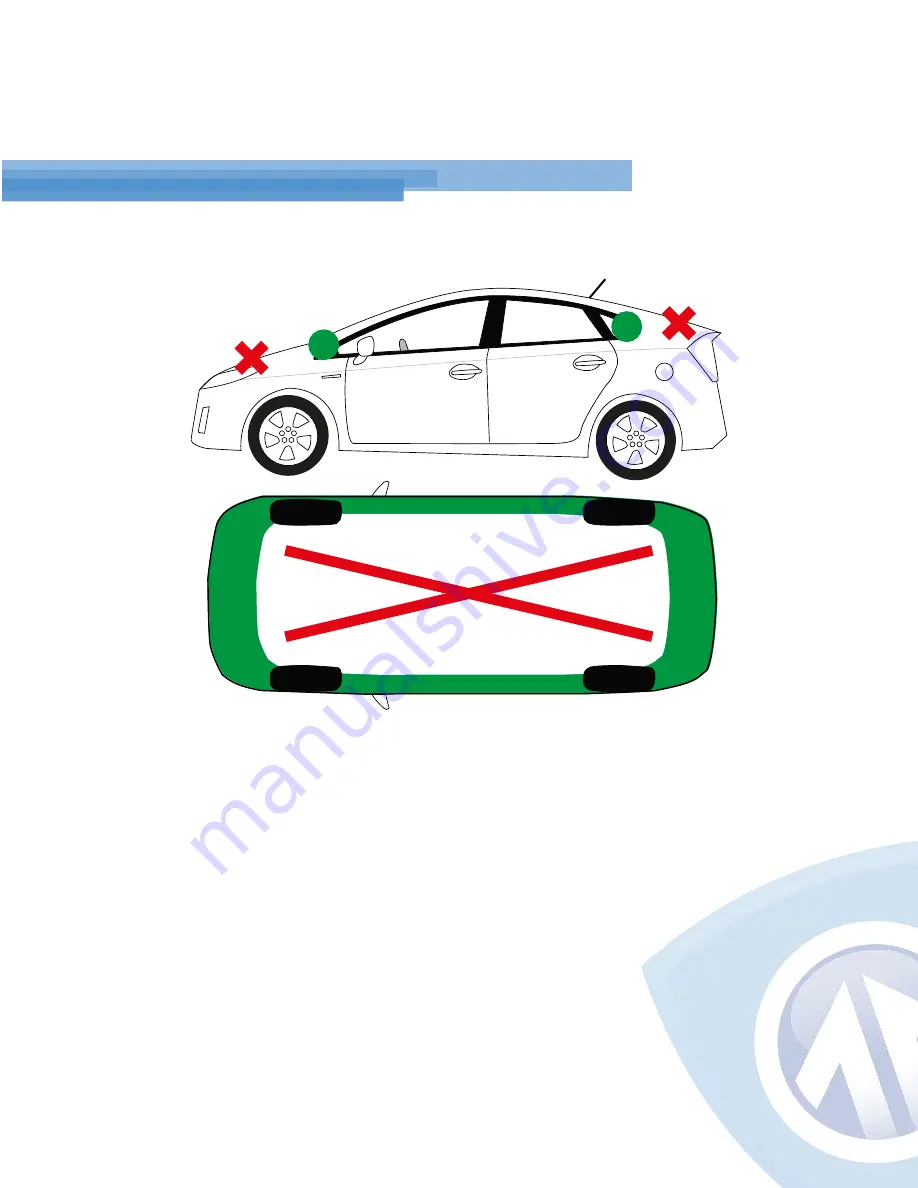
5
Placing Your Device
Your Spark Nano will always give the most accurate location data when it has a clear
view of the sky. It is capable of transmitting and receiving through materials like glass,
plastic, and cloth, but is not able to transmit through metals. Keep this in mind when
placing the device. Avoid placing the device in the trunk of a vehicle. It may or may not
report from a glove compartment or underneath a seat. This can vary from vehicle to
vehicle, as all automobiles are constructed differently.
If you want to track covertly, the Weatherproof Magnetic GPS Box may be the best
solution for you. When placing the device beneath a vehicle, be sure that the side
with the LEDs is facing down, toward the ground, and that it is as near the edge of the
vehicle as possible.
*Place in green zones for best results.






























