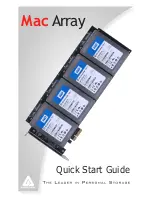Manual for BL-521 5_3.doc
© Copyright Brainboxes Limited 2004
Page 10 of 41
PIN Code
The PIN (Personal Identification Number) is used to create a secure and trusted connection between 2 Bluetooth
devices during a process called pairing or bonding. The PIN can be any combination of printable characters. The
PIN is only used when BL-521 is configured to be in security mode 2 or 3 (High or Medium security).
The factory set PIN is “1234”. This can be changed and you may enter your own combination up to a maximum of
16 characters. If you try to create a PIN code that is larger than this, an error message is generated and you will be
given another opportunity to enter your own PIN.
To change your device’s PIN number, click in this field and simply type the new code you want applied. This can be
any printable alphanumeric character or symbol, but you should take care to choose a PIN appropriately
remembering that some Bluetooth devices (e.g. cell phones) only have limited input mechanisms and may not have
a full range of characters available. Press the “Apply” icon to apply the new PIN code.
If your BL-521 is to be configured into Client mode, this is the PIN that will be used by BL-521 to initiate pairing with
the remote device before any connection is made. If your remote device is another BL-521 in Server mode, you will
need to ensure that “both” devices are configured to use the same PIN number.
Client/Server
The option Client/Server changes the default behaviour of your product. This is important if you want a remote
device to connect to the product or whether you want the product to connect to a remote device. Click on the drop
down arrow on the far right of this field to see the 2 selectable options. The default configuration of your product is
set to “Server” operation. This means that the product will wait for devices to connect to it (just like a network or web
server). Changing this setting to “Client” will put the product into a state where it will attempt to connect to remote
devices contained in its internal database.
The “remote” or “partner” device feature is explained below. It is this option that requires attention if you wish to
configure 2x BL-521’s to communicate to each other to create a “true” cable replacement scenario.
Due to the nature of this feature (it connects to a remote device and therefore renders the configuration utility
unavailable) we recommend that this setting is changed after all other configuration changes have been made and
applied.
Partner Device
This feature serves 2 purposes:
•
In Server mode it shows the address of the last device to successfully bond and connect.
•
In Client mode, it shows the device to which the product will attempt to pair/connect.
A remote device address must first be entered into the “partner device” field before the product, configured in Client
mode, will be able to initiate any connections to that remote device. Adding a partner device using this feature will
stop remote devices bonding with BL-521 in Server Mode if one of those remote devices is not the partner device.
Click on the field to enter the Bluetooth Address (BD_ADDR) of the remote device you wish to connect to. This
should be in the same format as indicated on the products label (NAP-UAP-LAP, for those of you who know). The
option to remove this newly entered device exists at this point should you have made a mistake. You should be
sure to check that the PIN number entered above exactly matches the PIN code requirement of the remote device
to which you are trying to connect.
Once BL-521 has successfully added a partner device the menu will update to give the user the option to remove
the partner. All settings must be applied using the “Apply” icon before they are set.
Connect Using
Clicking the arrow on the far right of this field shows a drop down list of the available service options. It should be
noted that this feature does not actually query the remote device for its supported services, so you must be sure
that your remote device actually supports your selection.