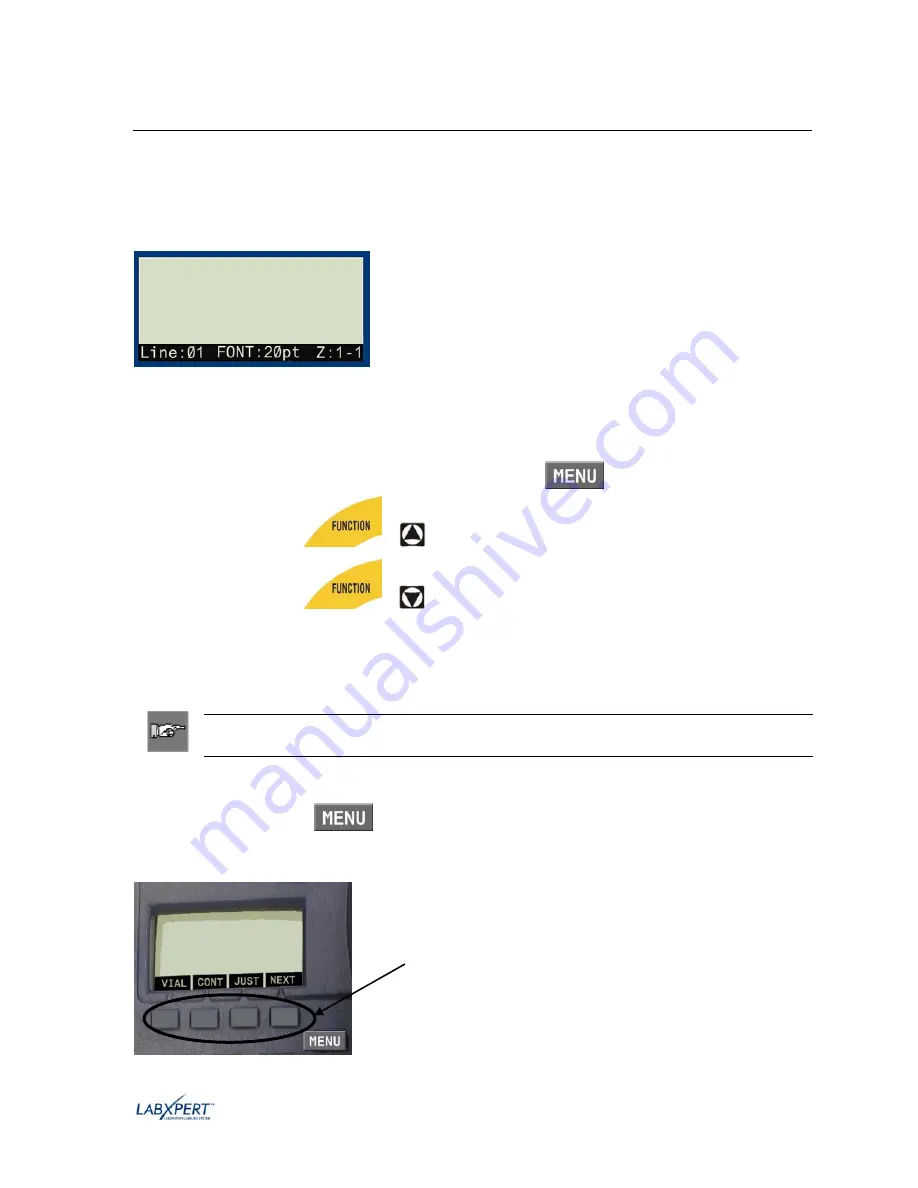
User Manual
9
Chapter 4
Using the Display Screen, Menu, and Keypad
This chapter provides information about the display screen and menu. It also provides information on
the keys found on the LABXPERT
TM
printer and their corresponding functions.
The Display Screen
When the Power button is pressed, the display screen appears.
The display allows you to see up to three
lines of text and 16 characters per line.
The display auto-scrolls when you enter
more than the maximum displayed lines
or characters. Use the arrows on your
keypad to navigate the screen.
Status Bar
The status bar, located on the bottom of the display, indicates the current text line, font size, and label
zone.
Contrast
In order to change the contrast on the display, press [
MENU
] and then:
•
Press [
FUNCTION
]
+
to
darken
.
•
Press [
FUNCTION
]
+
to
lighten
.
Menu Basics
This section provides basic instructions on using the menu as well as an overview of the menu
selections. Use the menu and related softkeys to perform many of the label formatting commands.
Note: See Chapter 6 Formatting Labels Using Menu Choices for more information.
Also See Appendix A – Menu Tree.
To access the menu:
Step 1.
Press [
MENU
].
When the [
MENU
] key is pressed, a series of menu options appears. The gray softkeys correspond
to the menu options shown on the screen.
Softkeys






























