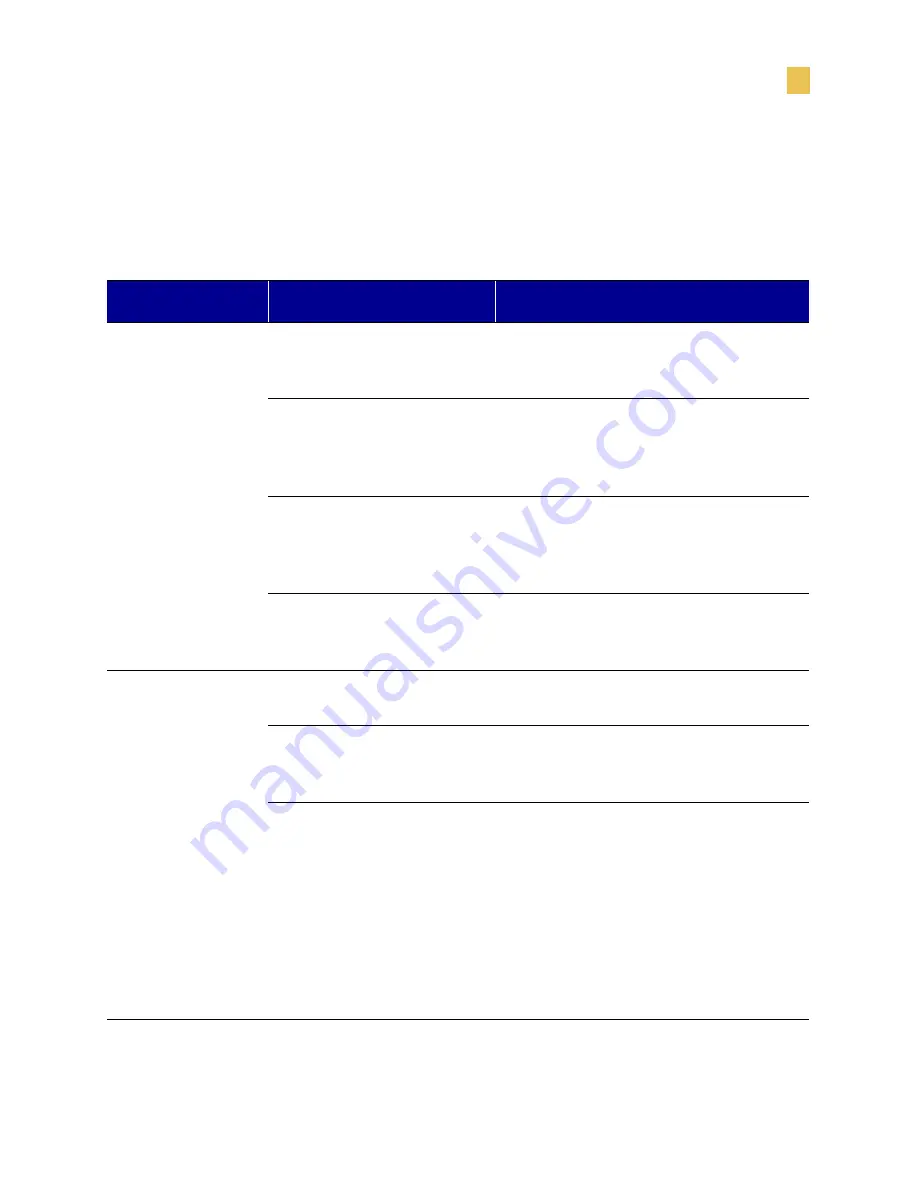
Troubleshooting
LCD Error Messages
Bradyprinter THT X-Plus II Series User Guide
113
LCD Error Messages
The LCD displays messages when there is an error. This table identifies LCD errors,
the possible causes, and the recommended solutions.
LCD
Possible Cause
Recommended Solution
Ribbon Out
Thermal Transfer Mode—
Ribbon is not loaded or is
loaded incorrectly.
Load the ribbon correctly, following
directions in
Thermal Transfer Mode—
Ribbon is loaded but the
ribbon sensor is not sensing
the ribbon.
Adjust the media and ribbon sensors. See
Media and Ribbon Sensor Calibration
Direct Thermal Mode—
Ribbon is loaded.
Make sure that ribbon is not loaded and
that the printer is in Direct Thermal Print
Mode. See
Direct Thermal Mode—
Settings are incorrect.
Make sure the printer driver and software
settings are compatible with Direct
Thermal Print Mode.
PAPER OUT
Labels are not loaded or are
loaded incorrectly.
Load the labels correctly. See
Media Sensor is not adjusted
correctly.
Check the position of the media sensors,
and adjust if necessary. See
.
Printer is set for
non-continuous labels but
continuous labels are loaded.
•
Make sure the labels and the Media
Type settings match. See
•
Make sure the printer driver or software
settings match the label and Media Type
settings.
•
Calibrate the printer. For more
Summary of Contents for Bradyprinter THT 300X-PLUS
Page 1: ...Bradyprinter THT 300X Plus II 360X Plus II 600X Plus II...
Page 10: ...viii Bradyprinter THT X Plus II Series User Guide...
Page 28: ...xxvi Bradyprinter THT X Plus II Series User Guide Preface Related Documents...
Page 36: ...8 Bradyprinter THT X Plus II Series User Guide Introduction Printer Components...
Page 48: ...20 Bradyprinter THT X Plus II Series User Guide Getting Started Ribbon...
Page 82: ...54 Bradyprinter THT X Plus II Series User Guide Print Modes Remove Backing from Rewind Spindle...
Page 128: ...100 Bradyprinter THT X Plus II Series User Guide Front Panel Controls Front Panel LCD...
Page 156: ...128 Bradyprinter THT X Plus II Series User Guide Troubleshooting Printer Diagnostics...
Page 179: ......
















































