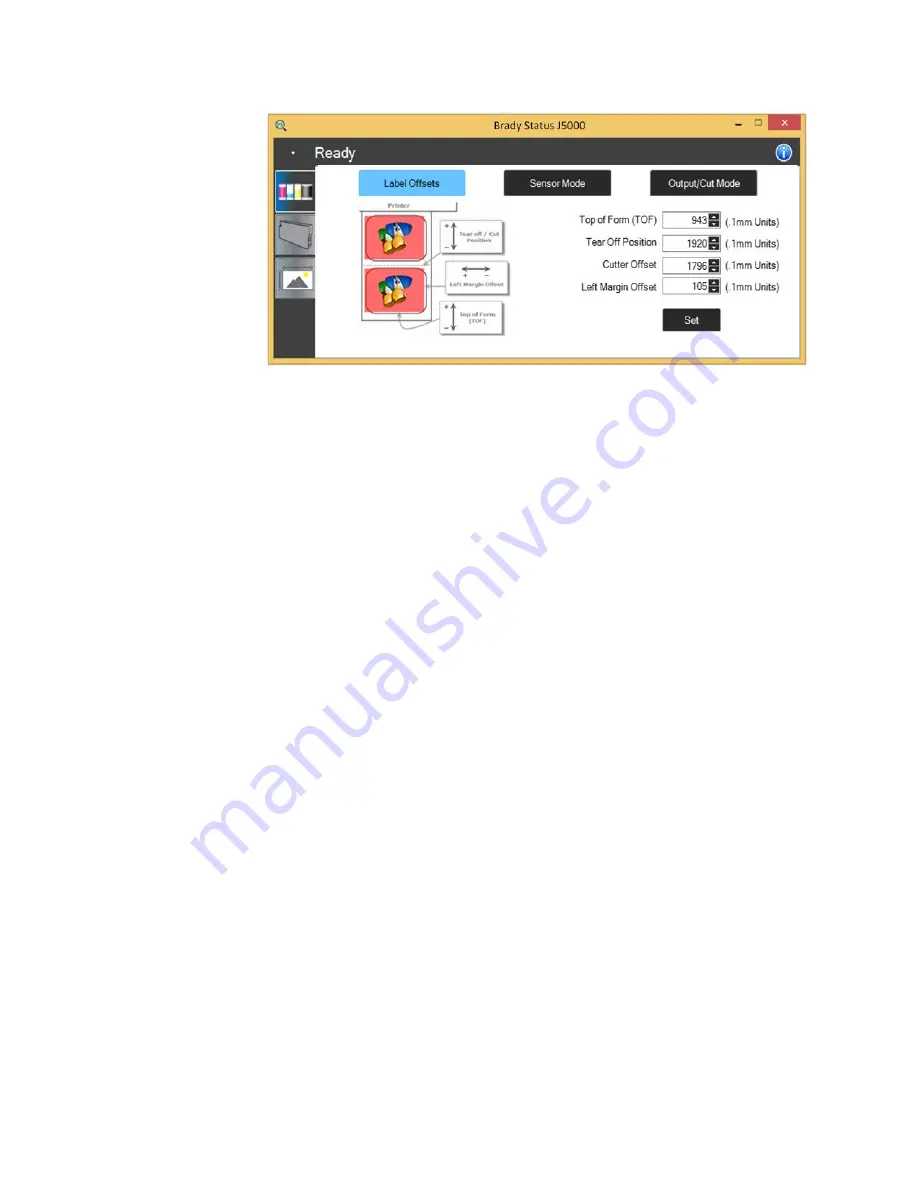
J5000 Operator’s Guide, Rev. 1.53
21
Page Size –
Brady Workstation will set the appropriate page size at print time for
the part you have selected.
B: Solving Print Quality Problems
Many factors can affect the quality of the print. The following are listed in order from
most likely to least likely:
1.
Quality Setting –
For printing on Brady label stock, the best print quality, color
mode, and speed setting will be set automatically when you load the label stock.
For all Brady label stock, the default print quality mode setting is
normal mode,
medium color + black
. If you want to change your quality setting manually, the
lowest quality setting (fastest printing) may not be sufficient for many photos or
graphics. The highest quality setting may cause ink to bleed on certain graphics.
Increasing the quality increases print time because the printer makes more
horizontal passes across the label.
Note:
To maximize the chemical resistance of your label, allow at least 5 hours before exposure
to chemicals.
2.
Clean the Printhead -
Run an automatic printhead cleaning print or manually clean
the printhead as described in Section 5F.
3.
Change Cartridge -
Try a new Ink Cartridge. Make sure that the ink cartridge has ink
remaining. Check the ink levels via the
Brady Status J5000
.
4.
Align Printhead – Normally
- Printhead alignment is only necessary after changing a
printhead. However, in certain cases, running the alignment again can improve
print quality. Align the printhead by opening the
Brady Status J5000
. Click on the
Align Printhead
button on the
Cartridge Utilities
Tab (second tab). Follow the
onscreen prompts to load your paper for alignment.
5.
Clean the Maintenance Station -
Power off the printer! Clean the maintenance
station located on the right side of the print area. This includes the rubber cartridge
nozzle cap and the plastic squeegee. Under normal use this can become dirty with
ink. Clean with rubbing alcohol and a paper towel.






















