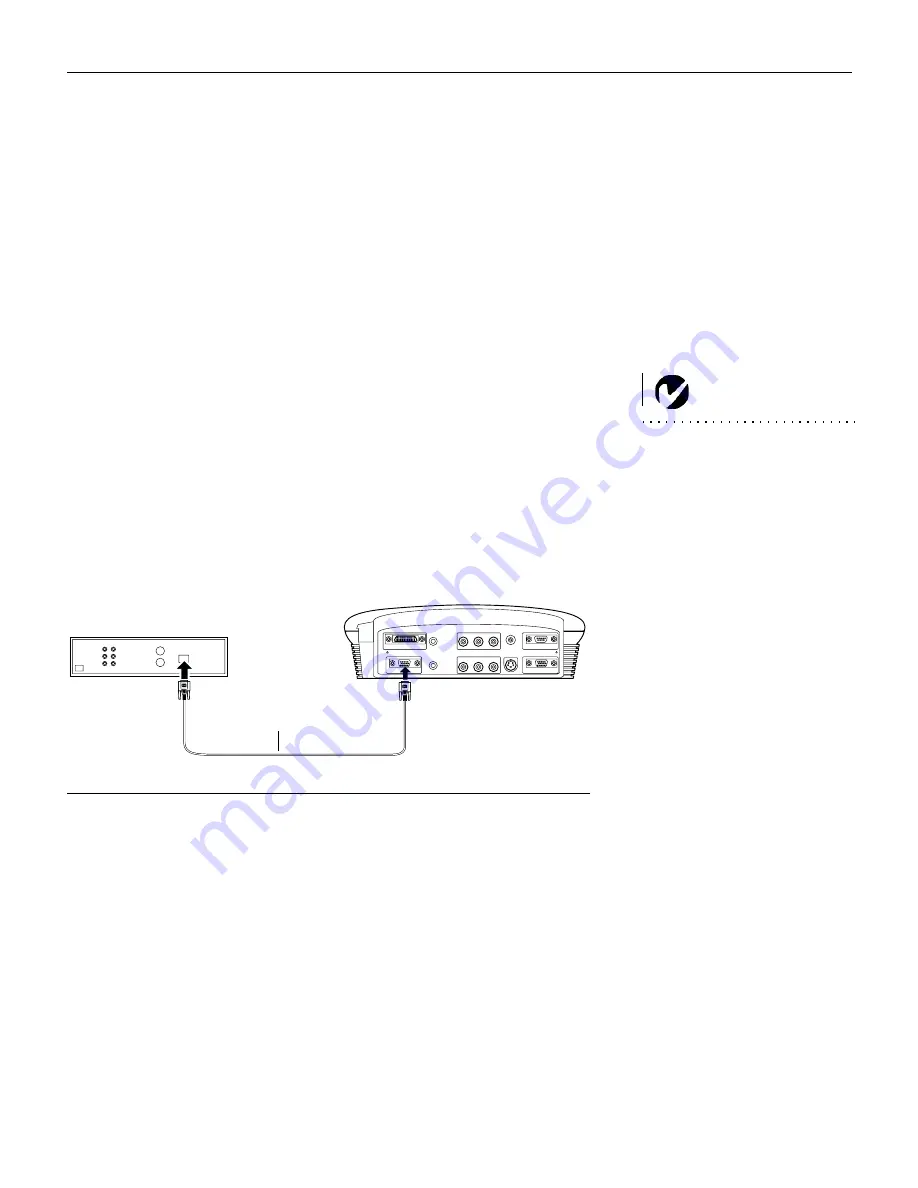
19
Projecting HDTV
Determine the cables you’ll need (refer to the table on page 10 if
necessary). This depends on what type of output is coming from
the tuner (remember, you cannot directly connect the coaxial
cable that enters your house from a cable or satellite company,
the signal must pass through a tuner first.) Also, determine if you
want the sound to come out of the projector or out of your own
audio system. You can connect the audio directly to the projector
to get sound from the 3-watt onboard speaker, or you can con-
nect it to your stereo’s receiver to get sound from your own
speakers.
NOTE:
If needed, you can pur-
chase longer cables at your local
electronics store.
If your HDTV tuner has a 15-pin VGA output:
1
Plug one end of the VESA cable to the VGA connector on your
HDTV source (Figure 18). This connector may be labeled “To
Monitor.”
2
Plug the other end of the cable into the VESA connector
(labeled PC 2) on the projector.
F
IGURE
18
Connecting the projector to an HDTV source using the VESA cable
3
If you want sound from the projector’s speaker, plug the A/V
cable’s white connector into the left “audio out” connector on
your tuner. Plug the cable’s red connector into the right
“audio out” connector on the tuner.
4
Plug the A/V cable’s other white connector into the white
“audio L” connector on the projector. Plug the cable’s other
red connector into the red “audio R” connector on the projec-
tor. The yellow connectors on the A/V cable remain unused.
VESA
cable
Summary of Contents for Cinema 12SF
Page 1: ...Cinema 12SF USER S GUIDE USER S GUIDE 5466User qxd 11 1 01 11 36 AM Page 1...
Page 2: ...Cinema 12SF User s Guide 5466User qxd 11 1 01 11 36 AM Page 2...
Page 3: ...Copyright 2001 by BOXLIGHT Poulsbo Washington All rights reserved...
Page 6: ......
Page 63: ...53 Replacing the Batteries in the Remote Control 1 2 5 3 4 111 7 5...
Page 70: ...60 M a i n t e n a n c e T r o u b l e s h o o t i n g...
Page 76: ...66 A p p e n d i x...
Page 80: ...70 I n d e x S 1 417 H F B8 T 0 1 2 B 2 F 2 V B 5 B 4 2 F W B Z K...






























