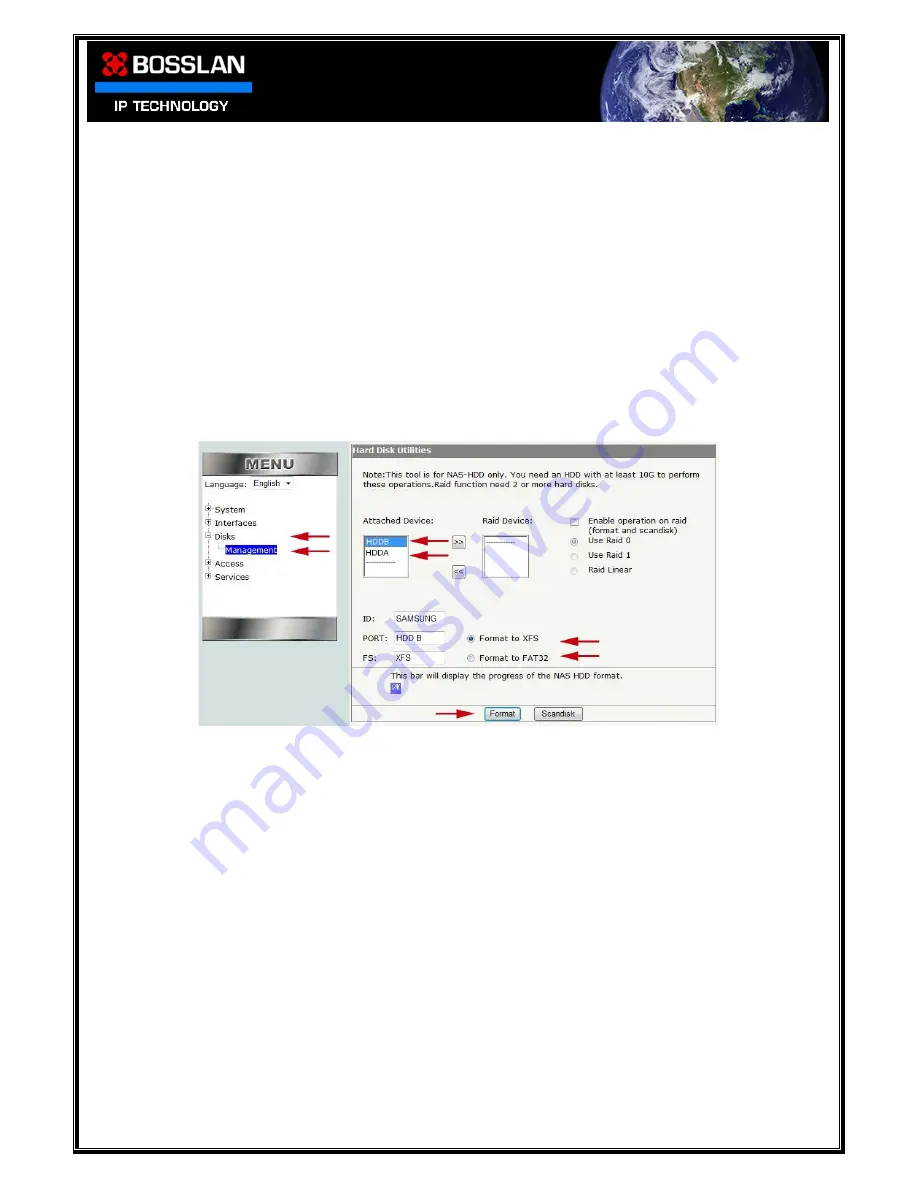
DOC0003192. Rev 03
18 / 79
06 July, 2009
Formatting Hard Disk Drives
Formatting in JBOD
Select,
Disks, Management
In the Hard Disk Utilities window
•
Select a Hard Disk Drive to be formatted
(
Note: In JBOD configuration each Hard Disk Drive must be formatted individually.)
•
Select the file system you would like the disk formatted to (XFS or FAT32)
•
Select
Format
Remember, In JBOD each Hard Disk will have to be formatted individually, so after
formatting Disk A, you will have to select Disk B and format in the same file system






























