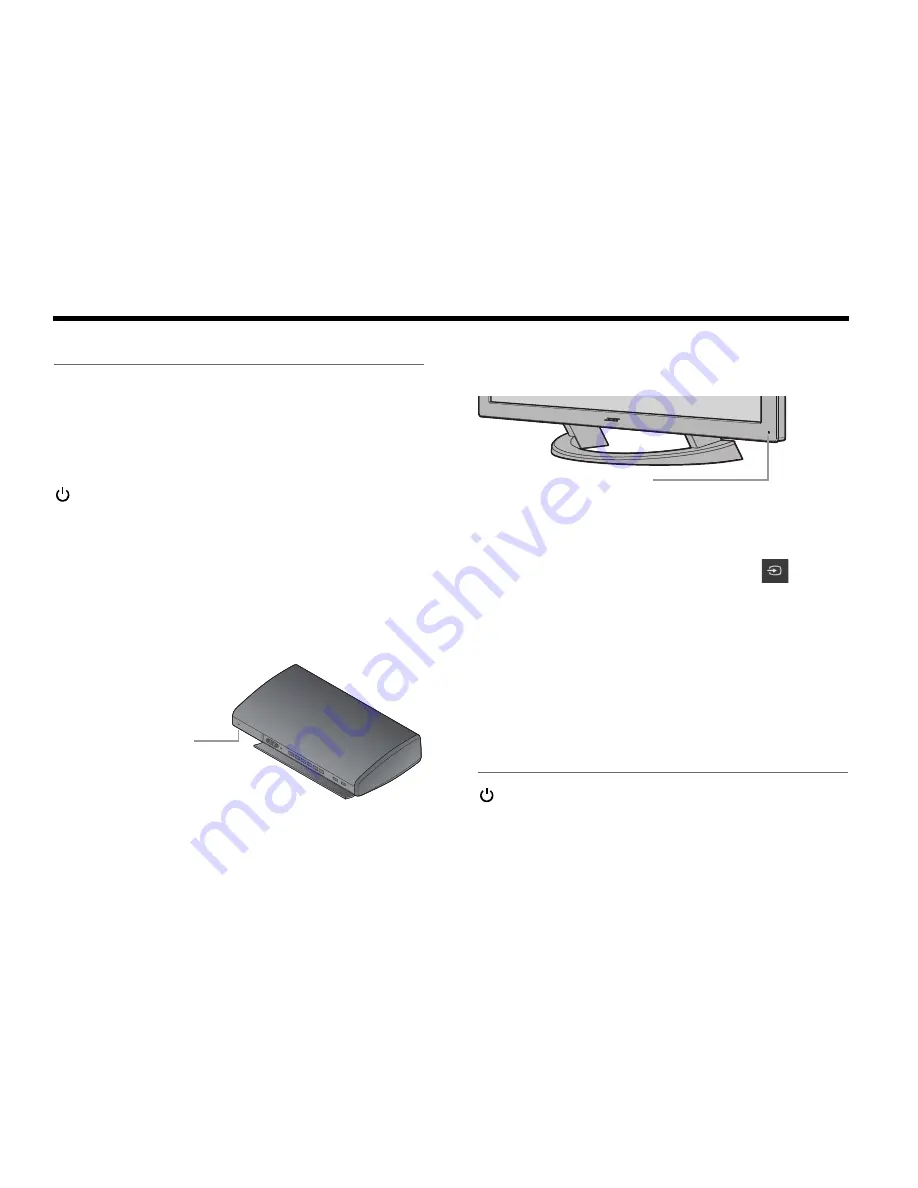
Dansk
Italiano
Svenska
Deutsch
Nederlands
English
Français
Español
6
P
OWER
O
N
/O
FF
CONTROLS
Starting the system
You can turn on the system using the power button on
the remote or control console. You can also use the
remote source select button or the setup button on the
control console.
Using the power button
Press the power button on the remote or on the
control console.
The power light on the control console changes from
red to blinking green while the system starts up. When
it changes from blinking to solid green, your system is
on and ready to use.
To keep energy consumption to a minimum, the system
operates in a very low power state when it is off. Due to
this, the system may take several seconds to start.
The power light on the monitor changes from red to
blinking green while the system starts up. It turns off
when system is on and ready to use.
Using the source select button
Pressing the remote source select button turns on the
system with the Source menu immediately available
when the system is ready to use.
Using the Setup button
Pressing the Setup button on the control console turns
on the system with the Unify™ menu immediately
available when the system is ready to use.
Shutting down the system
To turn off the system including the connected
devices, press the power button on the remote or
the control console.
Console power light
• Red ..................... Off
• Blinking green..... Starting up
• Steady green ...... On and ready to use
• Amber ................. Off and charging an iPod
Monitor power light
• Red ..................... Off
• Blinking green..... Starting up
• Off....................... On and ready to use



























