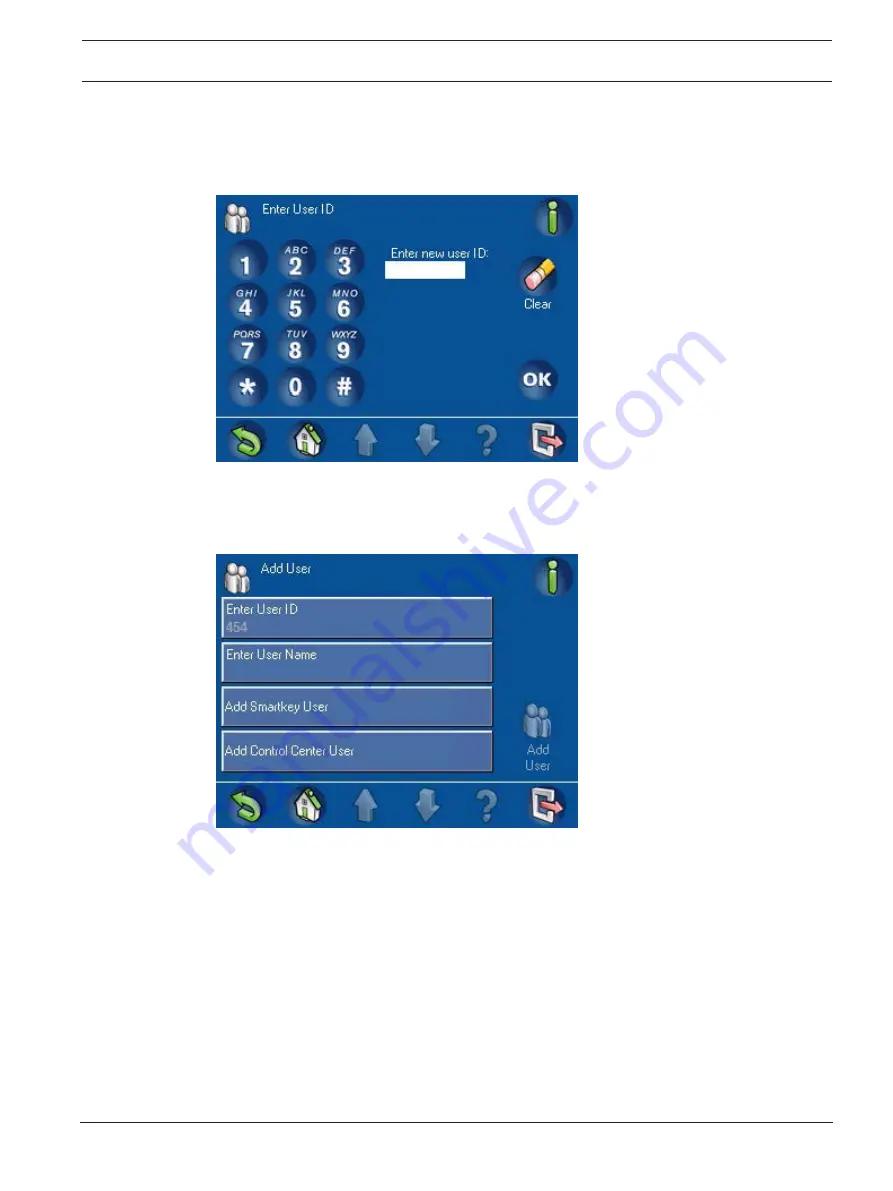
MAP Control Center
Operation | en
19
Bosch Sicherheitssysteme, GmbH
User Manual
2014.11 | 06 | F.01U.168.328
–
Press the numbered buttons on the keypad screen. Each number appears in the
Enter new user ID
field. Press
Clear
to make corrections.
–
Press
OK
to enter the specific user ID.
Figure 2.15 Enter User ID Keypad screen
–
The assigned user ID appears in lighter text under the button name on a confirmation
screen (
Figure 2.16 User ID Control Center Confirmation screen, page 19
complete the entry.
Figure 2.16 User ID Control Center Confirmation screen
Enter User Name
–
From the
Add User
screen (
Figure 2.13 Add User screen, page 18
Enter User Name
. The
Enter User Name
Summary of Contents for MAP Control Center IUI-MAP0001-2
Page 1: ...MAP Control Center IUI MAP0001 2 en User Manual ...
Page 2: ......






























