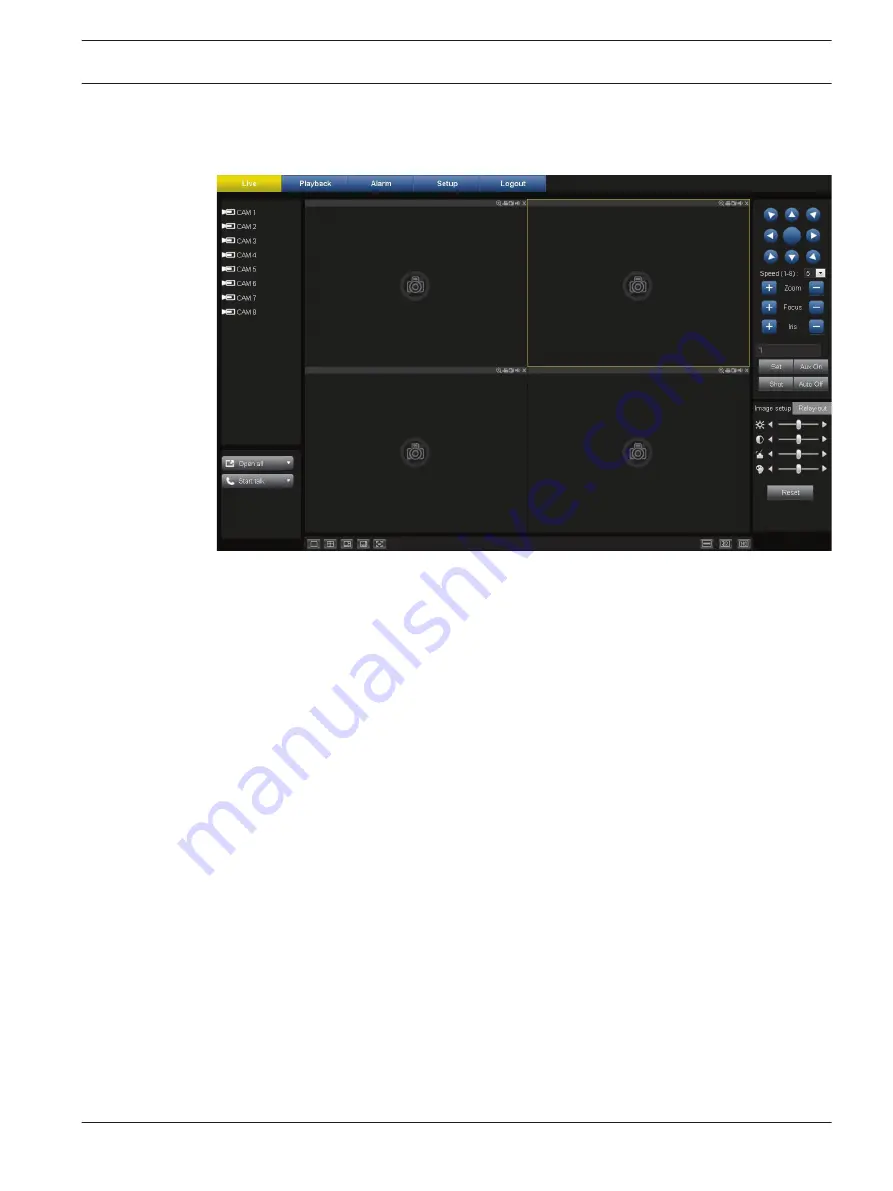
Web Client 'Live' window
Figure 8.1: WEB live window
The Live window is built up of five main areas:
–
A mode bar across the top, containing buttons for:
–
Live
–
Playback – see Playback mode, page 124
–
Alarm – see Alarm, page 125
–
Setup (system settings) – see Setup mode, page 125
–
Logout – to logout of the Web Client
–
A vertical side bar on the left that shows a list of the cameras selected, plus buttons to
<Show all> (show all camera channels on screen) and <Start Talk> (allow bi-directional
audio communication). For main/secondary stream monitors, the system adopts the main
stream to display by default (for LAN) and the secondary stream for WAN when there is
insufficient bandwidth. If you click one of the CAM icons, you can choose between main
stream or secondary stream to monitor in LAN. You will see the current selection as an M
(main stream) or S (secondary stream) beside the CAM icon
–
The work space in the middle of the screen showing live video on 1 to 16 selected camera
channels. Small icons in the top of each live video channel allow you to control that video
screen (close, zoom, record, snapshot, audio)
–
A vertical side bar on the right for PTZ control, image setup and relay channel setup
–
Icons on the base for selecting the number of channels (live cameras) to be displayed in
the work area, plus the fluency and quality level of the displayed images
Important points when viewing live
–
If you login via the WAN mode:
–
The <Open All> button on the left panel is inactive
8.3
DIVAR AN 3000 / DIVAR AN 5000
Web Client Software | en 123
Bosch Security Systems
Operations Manual
2015.10 | v2.3 | AM18-Q0669
Summary of Contents for DIVAR AN 5000
Page 1: ...DIVAR AN 3000 DIVAR AN 5000 Digital Video Recorder en Operations Manual ...
Page 2: ......
Page 168: ......
Page 169: ......
















































