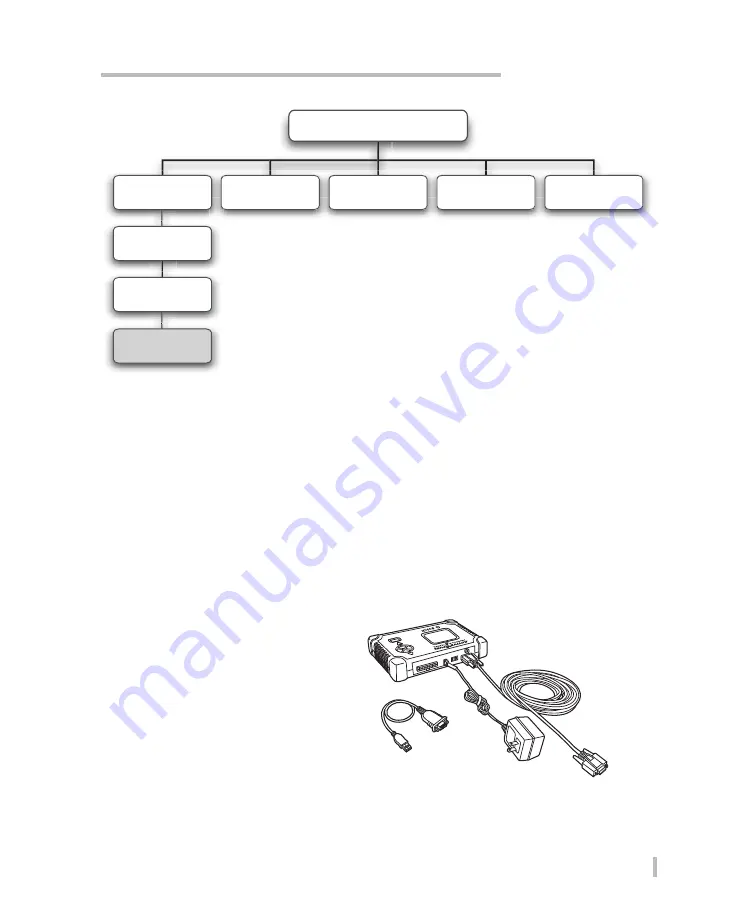
Viewing Test Results
31
Active Fuel Injector Tester User Guide
Uploading Test Data to a Shop Computer
You will use the AFIT PC application software to upload the test data to the shop computer, view,
print, and save the tests results. Before you begin, make sure the software is installed on the
computer.
Note: If you need to use the USB serial port adapter, you will need to install the USB
serial port adapter software driver included on the AFIT CD if you have not already installed it
.
Step 1—Connect the Main Control Unit to the Computer
Prior to connecting to the computer for download, you may (but not required) disconnect the
FMU, DLC adapter, injector harness (if used), and FPEA cable (if used) from the MCU.
1. Connect a serial cable to the MCU
and to the computer.
Note: If the computer does not
have an available serial port,
connect the USB adapter to
the serial cable and connect to
an available USB port on the
computer.
2. Use vehicle power or connect the
wall outlet adapter to the MCU
and plug into an electrical outlet.
ENTER
CANCEL
DOWN
ON / OFF
UP
INJECT
ORS
PWR
FMU
RS-232
FUEL
PUMP
To electrical
outlet
To computer’s serial port
(or USB serial port adapter)
Main Control Unit
USB serial
port adapter
Main Menu
Utility Functions
Vehicle Selection
Pressure Test
Leak Down Test
Run New Test
View Test Results
Upload Test
Results
Injector Test





























