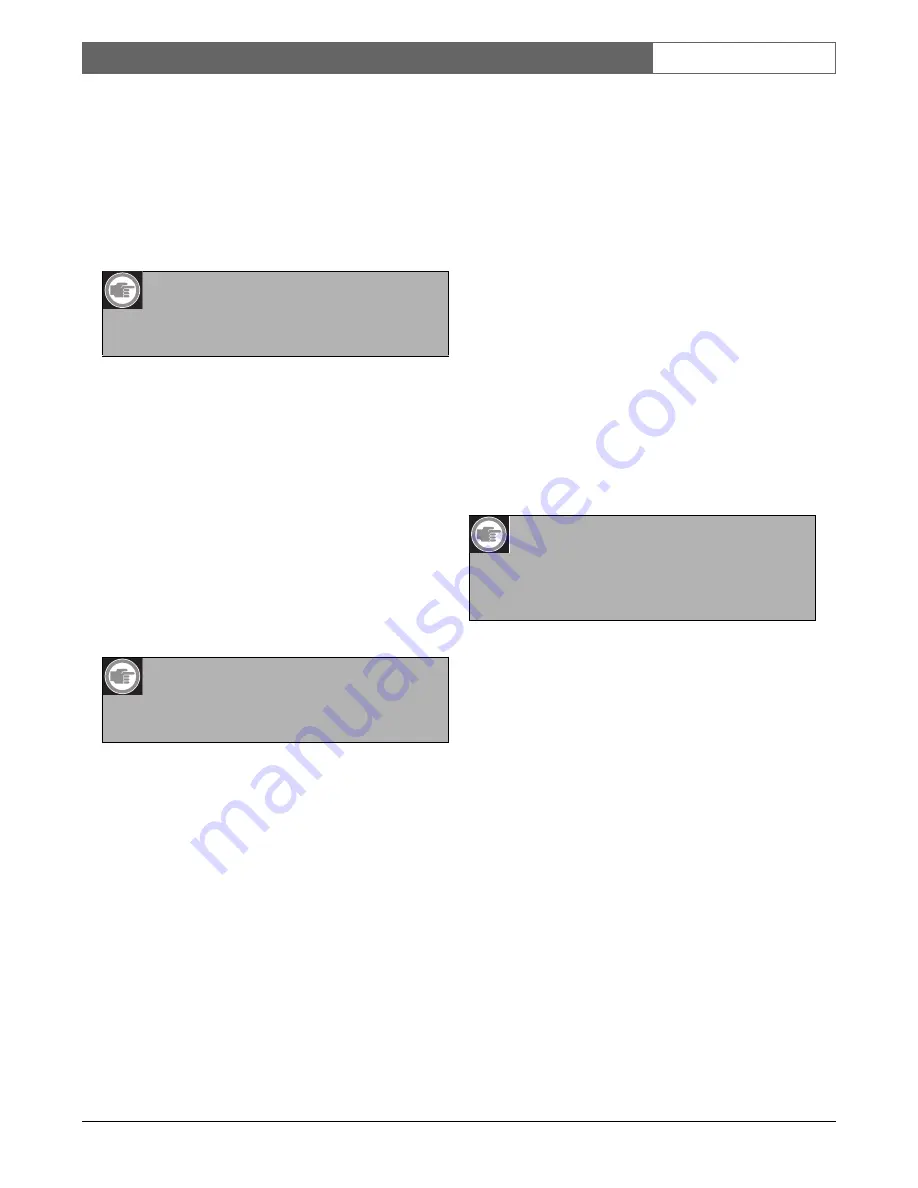
Bosch Security Systems B.V. | 2007-08
CCS 800 Ultro
| Installation and Operating Manual
en
| 23
7.4.2 Making a recording
Make a recording as follows:
1 Press the change mode button to select the record
mode. When selected, the record icon is shown in
the top right-hand corner of the display.
2 Press the record button (2) to start recording. The
blue LED next to the SD card holder will come on
and the time counter will start.
3 During recording you can:
-
press the pause button (2) to temporarily halt
recording.
-
press the stop button (3) to stop recording and
close the recording session.
-
press the new file button (4) to create a new file.
-
change the SD card by pressing the change card
button (5) on the display (see section 7.4.3).
7.4.3 Exchanging SD cards during
recording
The SD card can be changed at any time during
recording, but the new card must be inserted within one
minute of pressing the change card button (5). This
allows discussion to continue even when the SD card is
full. If the new card is not inserted within 1 minute, the
card missing icon will be shown and recording will stop.
The last minute of recorded discussion will also be lost.
When there is 5 minutes of recording time left on the
card, three short beeps will be played through the
monitor loudspeaker. This is to warn the operator to
change the card. If the card is not changed within 5
minutes, a long beep will be played through the monitor
loudspeaker at 0 minutes, and the card exchange
function will automatically start.
Change the card as follows:
1 Press the change card button (5).
The change card timer (see table 7.3) will then be
shown in the middle of the display. You then have
one minute to exchange the card. This is graphically
shown by a clock icon, which starts to count down.
2 Remove the current card.
When the card is removed, the recorder will
continue recording to the internal buffer of the
recorder.
3 Insert the new card within one minute of pressing
the change card button (5).
When the new card is inserted, a new file is
automatically started using the current date and time
as the file name. This file includes the previous 90
seconds of discussion (60 seconds from the internal
buffer and the last 30 seconds of discussion from the
previous card). This feature also allows transcription
to take place off-line before the meeting has ended.
Note
If the unit has just been powered up, the record
mode is automatically selected.
Note
The record feature supports a maximum of 999
recorded files.
Note
If a headphone is connected to the central unit,
the beeps can only be heard via the headphone,
and the blue LED will flash quickly (5Hz).
Summary of Contents for CCS 800 Ultro
Page 1: ...CCS 800 Ultro Installation and Operating Manual Discussion System en ...
Page 2: ......
Page 4: ...Bosch Security Systems B V 2007 08 CCS 800 Ultro Installation and Operating Manual en 4 ...
Page 34: ...Bosch Security Systems B V 2007 08 CCS 800 Ultro Installation and Operating Manual en 34 ...
Page 35: ......




























