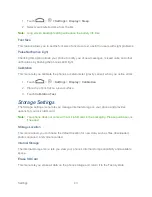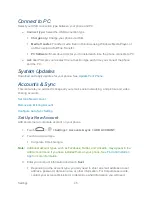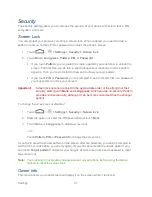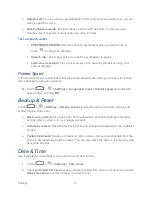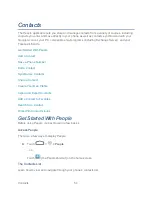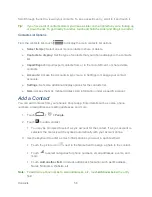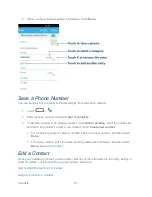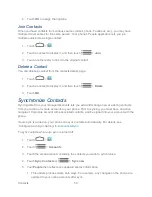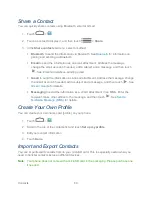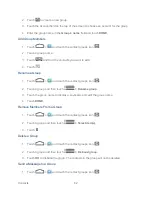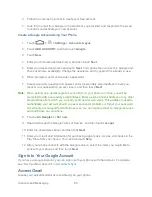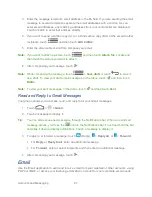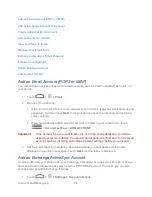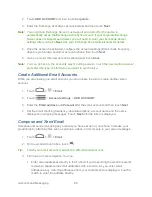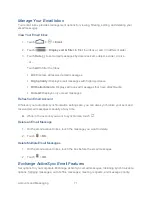Contacts
56
Scroll through the list to view all your contacts. To see a specific entry, scroll to it and touch it.
Tip:
If you have a lot of contacts stored, you‟ll see a slider on the right when you‟re flicking up
or down the list. To go directly to a letter, touch and hold the slider and drag it to a letter.
Contacts List Options
From the contacts list, touch
to display the main contacts list options.
●
Select item(s):
Select one or more contacts to share or delete.
●
Contacts to display:
Set the type of contacts that your phone displays in the contacts
list.
●
Import/Export:
Import/export contacts from or to the microSD card, or share visible
contacts.
●
Accounts:
Access the Accounts & sync menu in Settings to manage your contact
accounts.
●
Settings:
Set some additional display options for the contacts list.
●
GAL:
Access the GAL (Global Address List) information under a specific account.
Add a Contact
You can add contacts from your phone
‟s People app. Enter details such as name, phone
numbers, email addresses, mailing addresses, and more.
1. Touch
>
>
People
.
2. Touch
to add a contact.
You may be prompted to select a sync account for the contact. If a sync account is
selected, the contacts will be synced automatically with your account online.
3. Use the keyboard to enter as much information as you want in each text field.
Touch the picture icon
next to the Name field to assign a photo to the contact.
Touch
to select categories for phone numbers, email addresses, events, and
more.
Touch
Add another field
to include additional information such as IM address,
Notes, Nickname, Website, etc.
Note:
To add more phone numbers, email addresses, etc., touch
Add new
below the entry
field.
Summary of Contents for Force
Page 1: ...User Guide ...
Page 10: ...TOC ix Update Your PRL 151 Index 152 ...
Page 43: ...Phone Calls 33 5 Touch ...