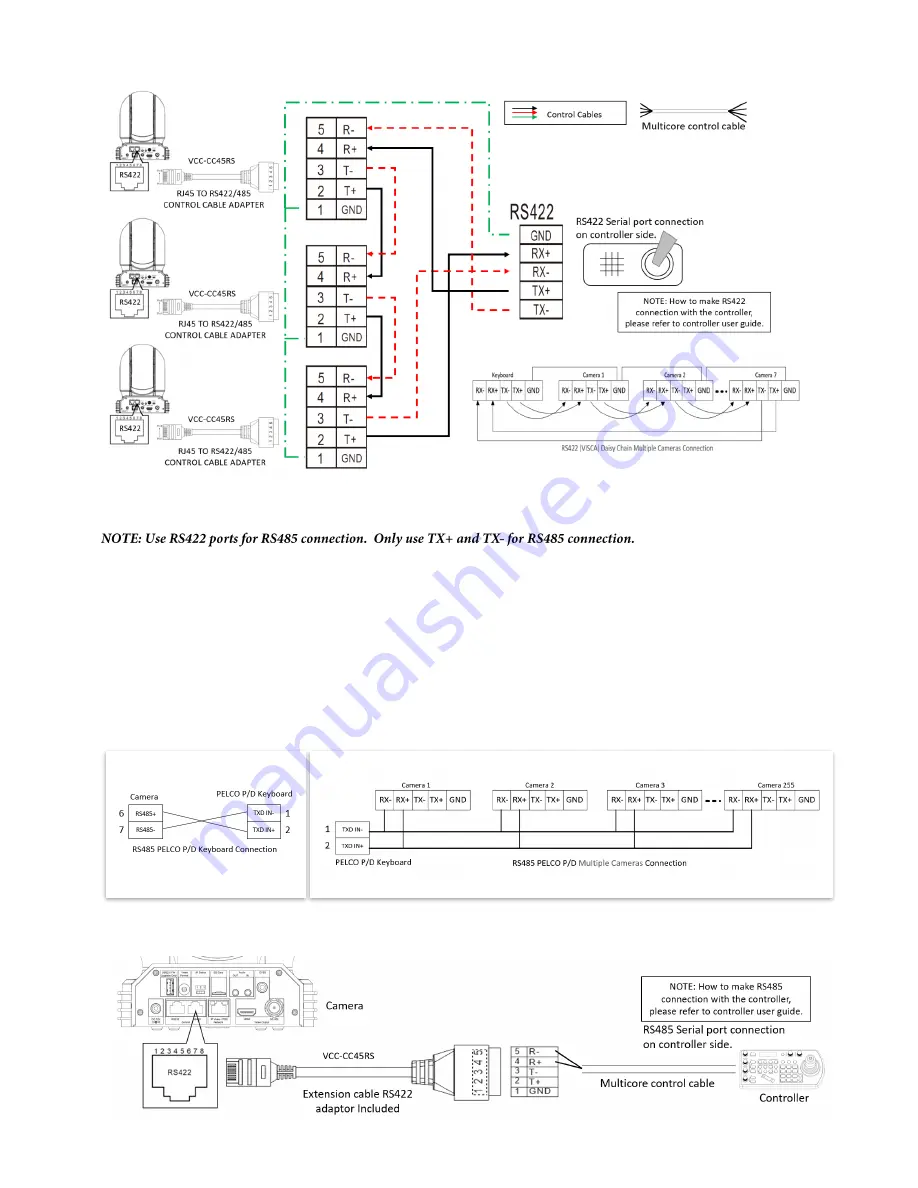
17
13.
How to make RS422 Daisy Chain multiple camera connection with RS422 standard serial port controller:
PELCO P/D Keyboard RS485 Connection
Set RS422 control method on Bottom Dip Switch.
Set Baud Rate on Bottom Dip Switch to the same as Baud Rate setting on the keyboard you are using.
Set the camera ID on OSD menu by remote controller
Reboot the camera by turning it Off/On after the Bottom Dip Switch has been set up correctly.
Use PELCO P/D compatible keyboard.
Use preset 95# on the keyboard to bring up/exit camera OSD menu.
Use joystick and Button “OPEN” or “CLOSE” to navigate OSD menu.
To operate keyboard, please refer to the user manual of the keyboard you are using.
PELCO RS485 Connection
Use extension cables included RJ45 to RS422 Phoenix connecter adaptor to make RS485 connection for your control device.
















































