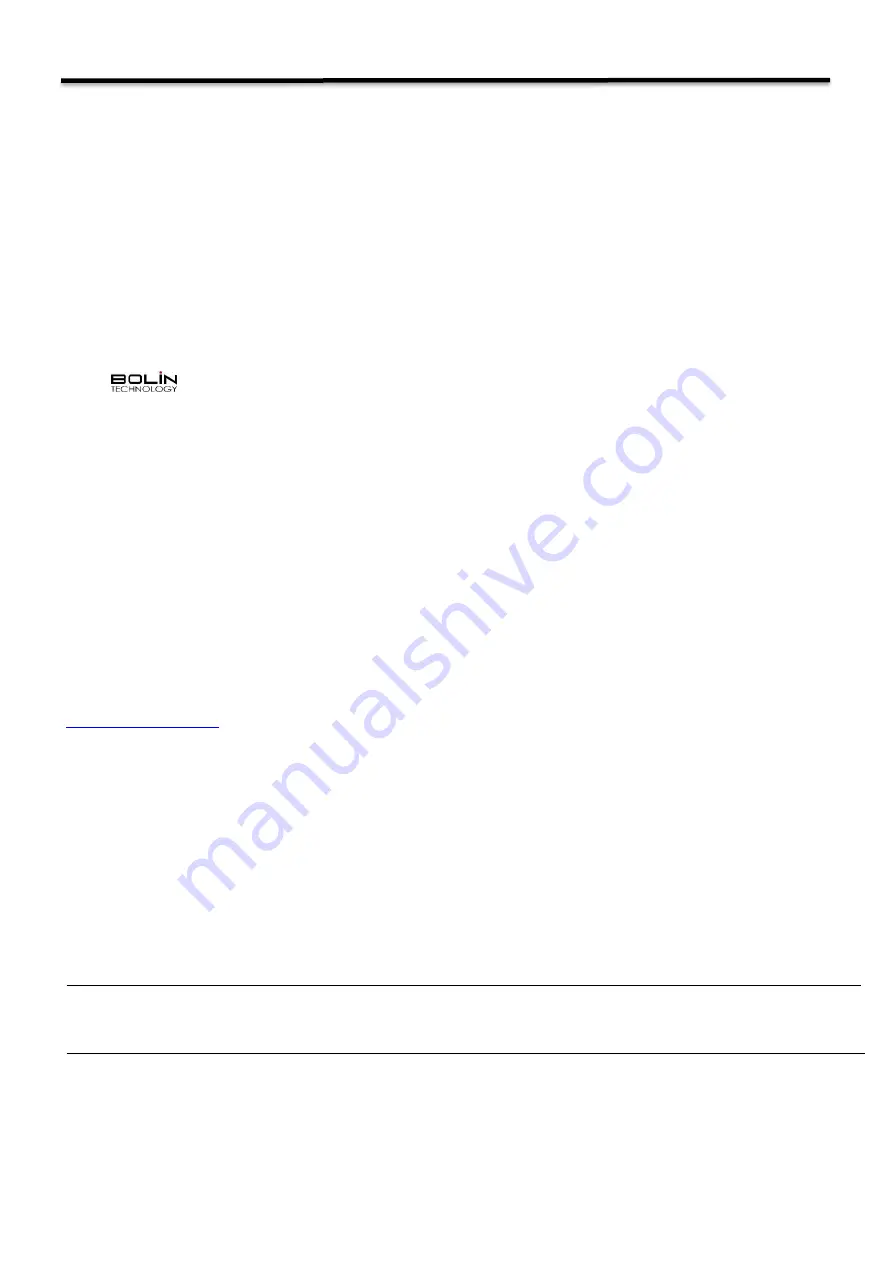
3
Operating Instructions
Thank you for purchasing our product. If there are any questions, please contact the authorized dealer.
Before operating the unit, please read this manual thoroughly and retain it for future reference.
Copyright
Copyright 2015-2016 Bolin Technology all rights reserved. No part of this manual may be copied, reproduced,
translated, or distributed in any form or by any means without prior consent in writing from our company.
Trademark Acknowledgement
and other Bolin's trademarks and logos are the property of Bolin Technology Other trademarks,
company names and product names contained in this manual are the property of their respective owners.
Trademarks and Registered Trademarks Acknowledgement
Microsoft, Windows, ActiveX, and Internet Explorer are registered trademarks of Microsoft Corporation in
the U.S. and/or other countries.
HDMI, the HDMI logo and High-Definition Multimedia Interface are the trademarks or registered
trademarks of HDMI Licensing, LLC in the United States and other countries.
The Software may contain h.264/AVC video technology, the use of which requires the following notice from
MPEG-LA, L.L.C.:
THIS SOFTWARE IS LICENSED UNDER THE AVC PATENT PORTFOLIO LICENSE FOR THE PERSONAL AND
NON-COMMERCIAL USE OF A CONSUMER TO (I) ENCODE VIDEO IN COMPLIANCE WITH THE AVC
STANDARD ("AVC VIDEO") AND/OR (II) DECODE AVC VIDEO THAT WAS ENCODED BY A CONSUMER
ENGAGED IN A PERSONAL AND NON-COMMERCIAL ACTIVITY AND/OR WAS OBTAINED FROM A VIDEO
PROVIDER LICENSED TO PROVIDE AVC VIDEO. NO LICENSE IS GRANTED OR SHALL BE IMPLIED FOR
ANY OTHER USE. ADDITIONAL INFORMATION MAY BE OBTAINED FROM MPEG LA, L.L.C. SEE
HEVC/h.265 Covered by one or more claims of patents listed at patentlist.hevcadvance.com
HDBaseT is a trademark of the HDBaseT Alliance.
ONVIF trademarks and logos are to be used per the guidelines established in this and other ONVIF policies
and documents including the ONVIF Rules of Membership and the ONVIF Logo Guidelines1.
Other trademarks, company names and product names contained in this manual are the property of their
respective owners.
IMPORTANT INFORMATION
Legal Notice
Attention:
To ensure account security, please change the password after your first login. You are recommended to set a strong
password (no less than eight characters). Password login does not apply to some models that do not need password login.
The contents of this document are subject to change without prior notice. Updates will be added to the new version of this
manual. We will readily improve or update the products or procedures described in the manual.
Best effort has been made to verify the integrity and correctness of the contents in this document, but no statement, information,
or recommendation in this manual shall constitute formal guarantee of any kind, expressed or implied. We shall not be held
responsible for any technical or typographical errors in this manual.
The product appearance shown in this manual is for reference only and may be different from the actual appearance of your
device.
Summary of Contents for VCC-4KHDB-M-11142018
Page 27: ...27 Dimension Unit mm ...
Page 29: ...29 Specifications ...
Page 30: ...30 ...
Page 31: ...31 www bolintechnology com 2082 TECHNOLOGY LLC dba BOLIN TECHNOLOGY ...




































