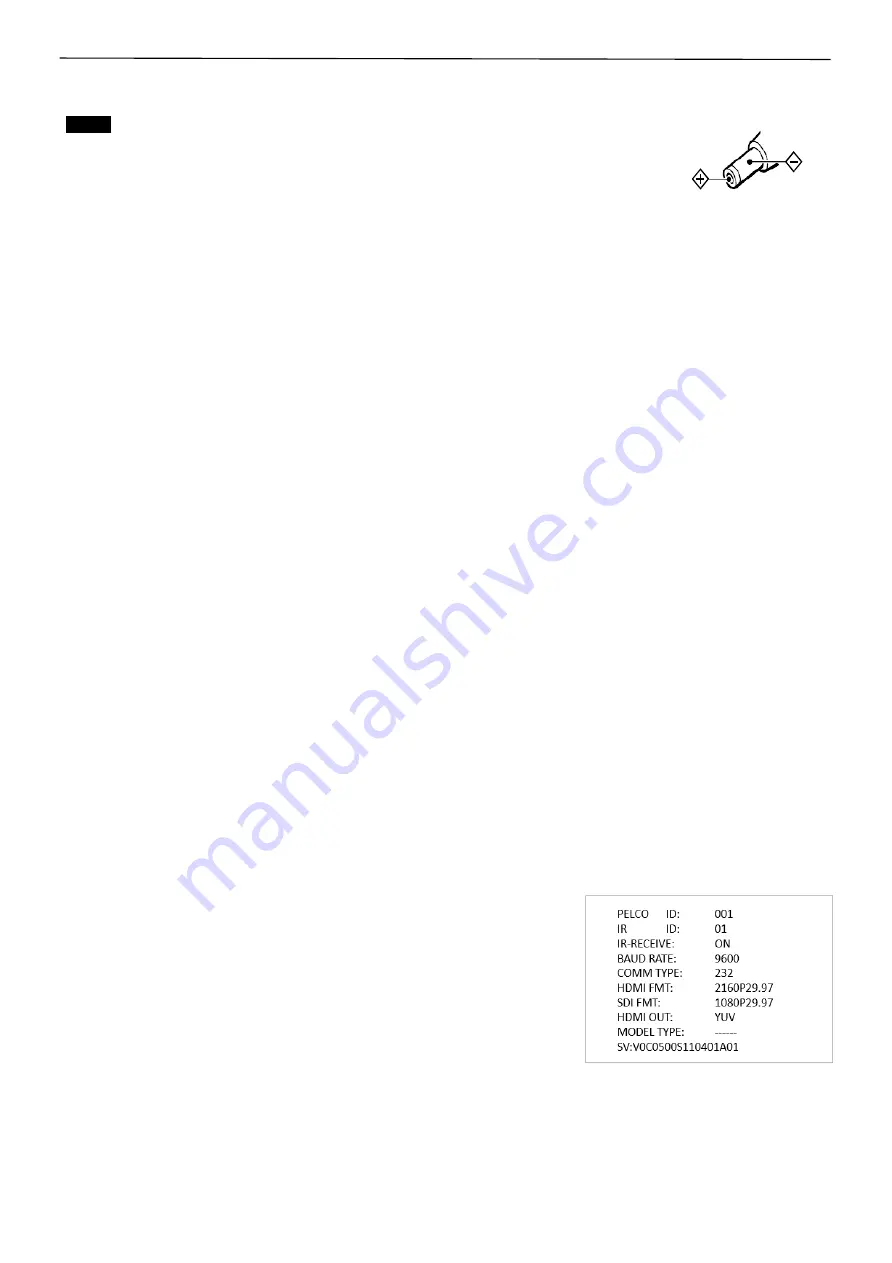
11
In this connection configuration, HDMI cable, SDI video cable, data cable, Network cable is required. To obtain these third
party components or accessories, consult the dealer where you bought your camera.
Notes
Use only the AC power adaptor (JEITA type4) supplied with the unit. Do not use any other
AC power adaptor.
Polarity of the plug
You have to set the video format of the signal to output from the camera. For detailed information on how to set
the video format, see “SYSTEM SELECT switch” on page 20.
Obtain Video Signal
HDMI 4K / HD Video signal
1.
The camera video format is set to 1080P59.94 by default, so that you can have the video display on regular HD
monitor/TV. Do not set camera video format to 4K resolution until you have a 4K monitor/TV ready for
displaying.
2.
Change the camera video format setting to 4K if a 4K displayer is ready.
3.
Connect the camera to a 4K or HD monitor/TV using HDMI cable. For displaying 4K video, a HDMI version
1.4 needs to be used.
4.
Turn on the camera, video will display on the monitor after running initializing.
5.
Information of the camera initial setting status will display for 5 seconds.
6.
You can set the video format of the camera to the one you want to display. (How to set video format, see page
18)
SDI Video Signal
The camera can simultaneously stream SDI video output with HDMI video output.
1.
Connect SDI cable in between the camera your SDI Device/display.
2.
You now have SDI video output.
3.
SDI video only supports 1080P, does not support 4K format.
Use HDBaseT Receiver to obtain HDMI 4K / HD Video signal
1.
Use Cat 6 network cable to connect the camera to HDBaseT Receiver.
2.
Connect HDBaseT Receiver to a 4K or HD monitor/TV using HDMI cable. For displaying 4K video, a HDMI
version 1.4 needs to be used.
3.
Power on the HDBaseT Receiver, the camera will be powered on by the receiver, video will display on the
monitor after running initializing.
4.
Information of the camera initial setting status will display for 5 seconds.
5.
You can set the video format of the camera to the one you want to display. (How to set video format, see page
18)
Camera Initial setting status Information
Information of the camera initial setting status will display for 5 seconds.
1.
Camera physical ID for RS-422/485 control
2.
Camera ID for IR Remote Controller
3.
IR remote control signal receive current setting
4.
Baud Rate current setting
5.
Control COMM Port current setting
6.
Video format current setting
7.
HDMI current setting
8.
Model number
9.
Firmware version
Summary of Contents for VCC-4KHDB-M-11142018
Page 27: ...27 Dimension Unit mm ...
Page 29: ...29 Specifications ...
Page 30: ...30 ...
Page 31: ...31 www bolintechnology com 2082 TECHNOLOGY LLC dba BOLIN TECHNOLOGY ...












































