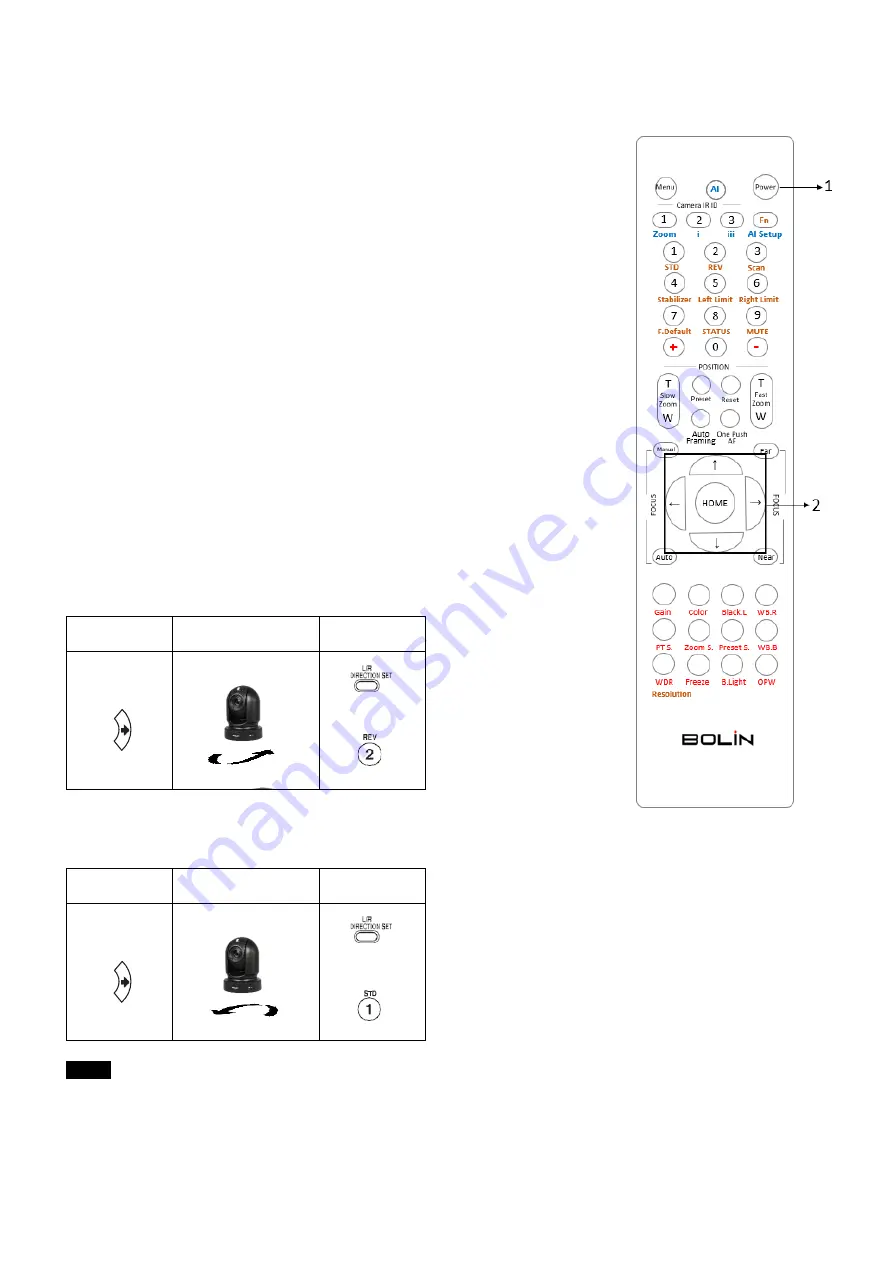
49
Operation Using the Infrared Remote Controller
Pan/Tilt and Zoom Operation
Panning and Tilting
1.
Press the POWER switch.
The camera will turn on and perform the pan/tilt reset operation automatically.
2.
Press the arrow button to pan or tilt the camera.
While checking the picture on the screen, press the desired arrow button.
To move the camera in short increments,
press the button just for a moment.
To move the camera in long increments,
press and hold the button.
To move the camera diagonally,
press the “
←, →”
button while holding down the “
↑,
↓”
button.
Restore to starting position
Press the HOME button.
If the camera moves in a different direction from the one that you
intended
The camera is preset so that the image output from the camera is rotated toward the
right whenever you press the “←, →” button.
To face the camera toward the opposite direction
You might wish to face the camera toward the opposite direction from that of the
button you pressed, for example, when you change the direction of the camera while
checking the picture on the screen. In such a case, press and hold the Fn key, then press
the 2 (REV) button.
Arrow button
Movement of the
camera
Setting
While holding
down
Press
To reset the setting
To reset the setting, press and hold the Fn key, then press the 1 (STD) button.
Arrow button
Movement of the
camera
Setting
While holding
down
Press
Note
The above setting only changes the signal emitted from the infrared remote controller, and does not change the setting of
the camera itself. Therefore, repeat the setting for each infrared remote controller if you are using more than one infrared
remote controller.

























