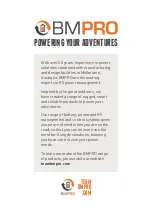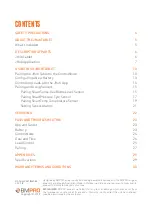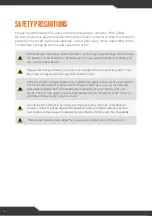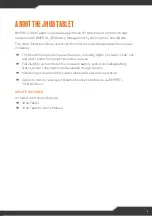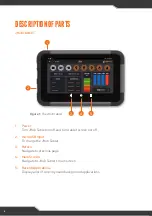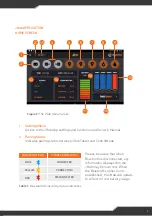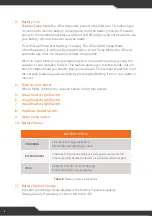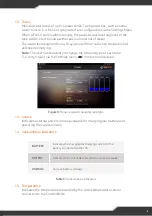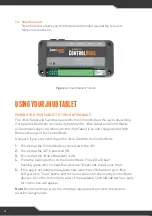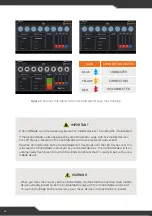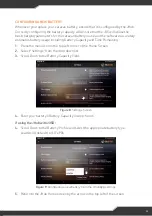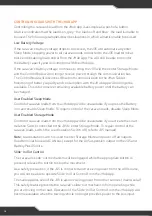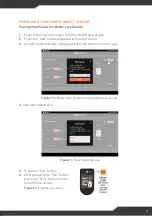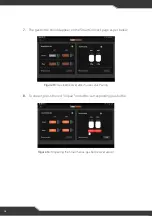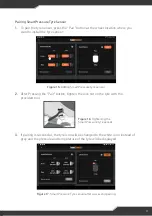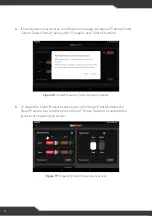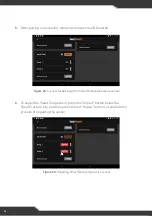ABOUT THE JHUB TABLET
BMPRO’s JHub Tablet is a portable app-driven RV monitor and control hub that
operates with BMPRO’s J35 Battery Management System via the ControlNode.
The JHub Tablet provides a new level of comfort and knowledge about the caravan
including:
9
The freedom to operate caravan features, including lights, hot water, slide-out
and water pump from anywhere in the caravan
9
Full visibility and control of the caravan’s battery system including battery
status, power consumption and available charge sources
9
Monitoring of clean and dirty water tanks and caravan temperature
9
Option to monitor a range of Bluetooth connected devices via BMPRO’s
SmartConnect
WHAT’S INCLUDED
Included with this product are:
9
JHub Tablet
9
JHub Tablet Owner’s Manual
5
Summary of Contents for JHub
Page 1: ...TEAMBMPRO COM OWNER S MANUAL JHubTABLET ...
Page 31: ...31 ...