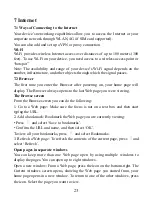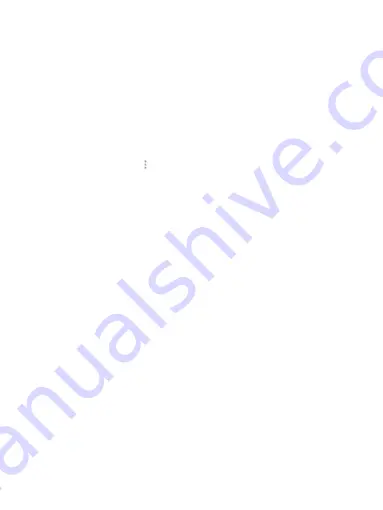
30
View event details - Select a day to view all the events in that day. This will take
you to either the Agenda or Day view, depending on which you last visited.
Select the event to view its details.
Edit an event - First select a day to go to either the Day or Agenda view. From
there, select the event to view its details. Assuming you have write privileges on
an event, select „Edit‟ to edit. Navigate months - Slide your fingertip up/down,
through the days and past the beginning/end of the month to move to the
previous/next month.
Create new event- Touch & hold a day to open the context menu. Select „New
event‟. You can also press
and select „New event‟.
2. Agenda view
Events in the current month are shown vertically in a list, one event after the
other. Days with no events are not displayed.
Repeating events - Marked with icon following the time or date.
View event details - Select the event to view its details.
Edit an event - First, select the event to view its details. Assuming you have
write privileges on an event, select „Edit‟ to edit.
Navigate within the current month - Slide your fingertip up/down.
3. Week view
Days are shown vertically within the Week view. Time slots are defined
horizontally in rows. Events are shown as blocks.
View event details - Highlight an event to open a small popup window in the
lower part of the screen that provides more event information. This window will
stay open for three seconds. (Note that highlighted events are outlined in
orange.) To view the full event details, touch the pop-up window while it‟s open,
or select the event itself.
Edit an event - Assuming you have write privileges on an event, select „Edit‟ to
edit it.
Navigate within the current week -Slide your fingertip up/down.
Navigate to a past or future week - Slide your fingertip left/right.
4. Day view
Days are divided into hour time slots. Events are shown tiled and span the time