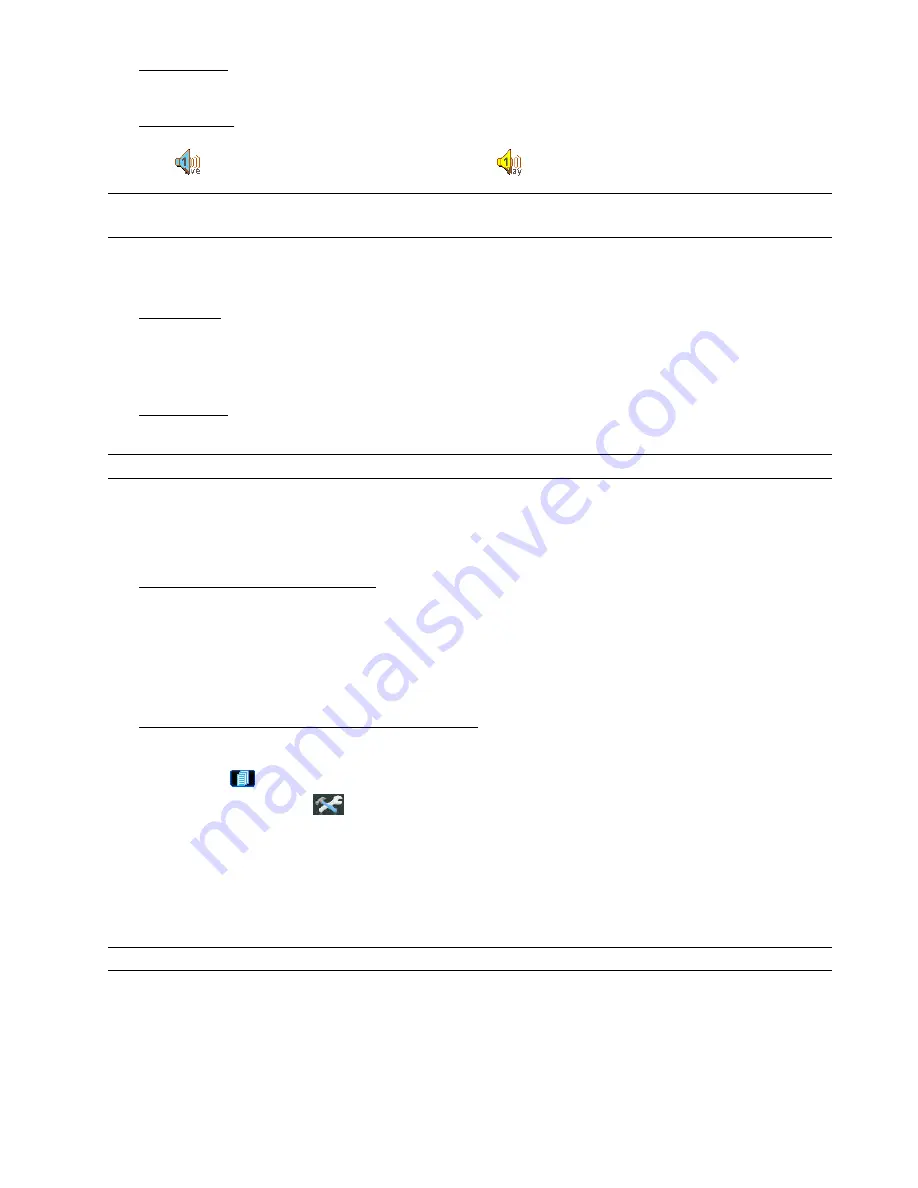
DR040_Quick_V1.0
4)
Slow Playback
Press “SLOW” button to get 1/4X speed playback and press twice to get 1/8X speed playback.
5)
Audio Playback
Use these two buttons to select the live or playback sound of the audio channels.
Icon “
” means: Live audio of the 1
st
audio channel / Icon “
” means: Playback audio of the 1
st
audio channel
Note:
If you want to make a video backup with audio, please connect audio camera to CH1 which support
the audio function
4.4 Key Lock and Unlock
1)
Key Lock On:
Press “MENU” + “ENTER” buttons at the same time on the DVR control panel to lock keys.
Or set the time-out after which the key lock function is activated (Never / 10 SEC / 30 SEC / 60 SEC). Please refer
to page 19 in your user manual.
2)
Key Lock Off:
Enter the DVR password to exit “Key Lock” mode.
Note:
For the password setting, please refer to page 6 in your user manual.
4.5 Upgrade
?
Firmware / Multilanguage OSD Upgrade
1)
Use USB to upgrade firmware or OSD:
Step 1. Format the USB memory device as FAT32 format first.
Step 2. Get the upgrade files from your distributor and save the upgrade files in your USB flash device (do not
change the file name).
Step 3. In the “SYSTEM” menu, move the cursor to “UPGRADE”, and press “ENTER” button.
Step 4. Select “YES”, and press “ENTER” button again to confirm upgrade.
2)
Use AP software to remotely upgrade firmware or OSD:
Step 1. Save the upgrade files at your PC (do not change the file name) and then login to the AP software.
Step 2. Press “
” (Miscellaneous Control) button to show the miscellaneous control panel. In the miscellaneous
control panel, press “
” (Tools) button on the miscellaneous control panel to enter the AP upgrade
window.
Step 3. E nter the user name, password, IP address and port number of the DVR.
Step 4. Press “Firmware” or “Language” tab as needed, and press “Add” to select the firmware or OSD files to
upgrade.
Step 5. Press “Update Firmware” or “Update Language” button to start the upgrade.
Note:
For remote upgrade details, please refer to page 45 in your user manual.


























