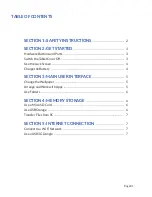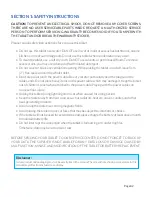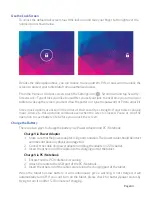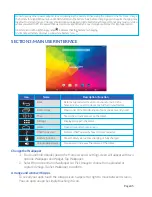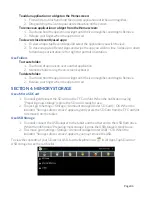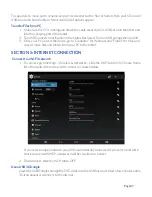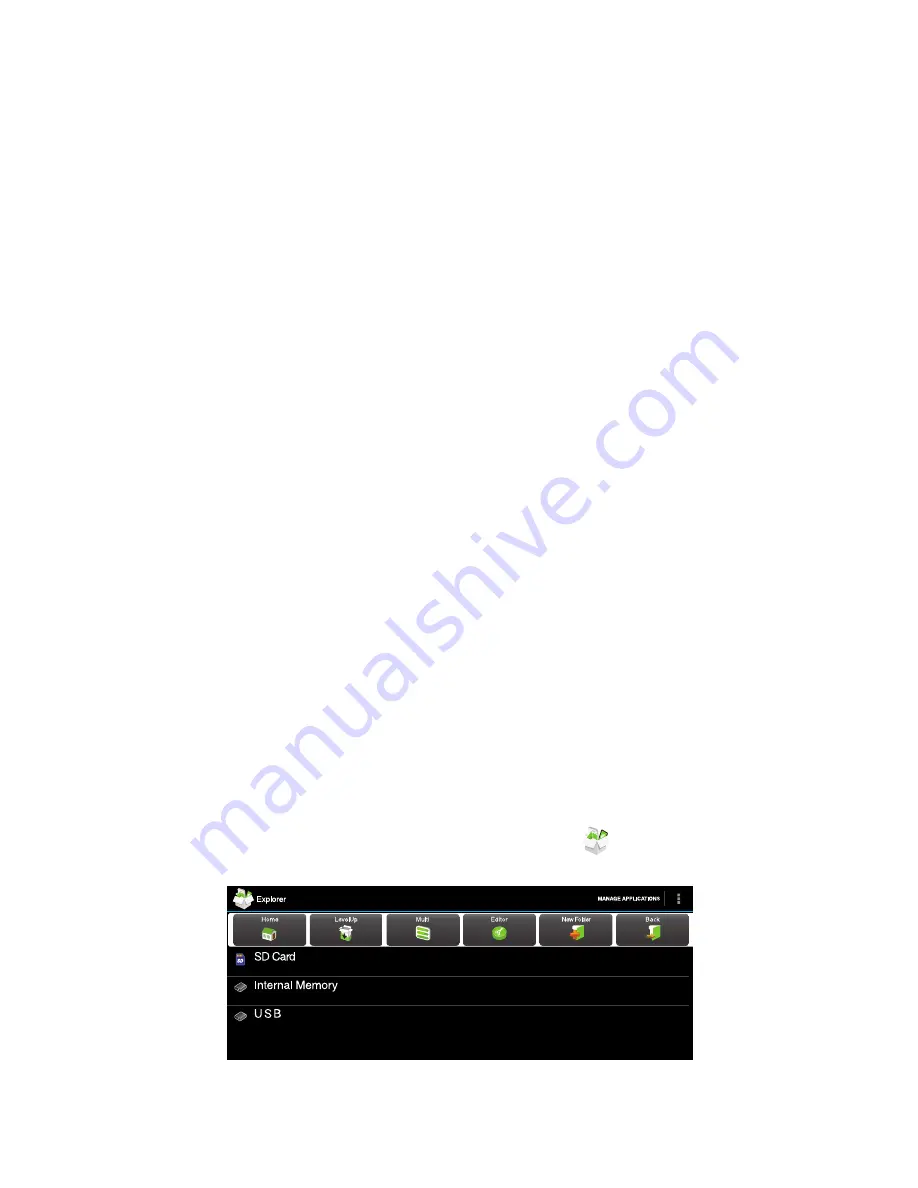
SECTION 4: MEMORY STORAGE
1. To install, gently insert the SD card on the TF Card Slot. When the notification saying
“Preparing mass storage” is gone, the SD card is ready for use.
2. To eject, go to Settings > Storage > Unmount storage (Under SD Card) > OK. When the
indicator “Storage safe to remove” appears, gently press the SD Card from the TF Card Slot
to remove from the tablet.
1. To install, connect the USB adapter to the tablet and the other end to the USB flash drive.
When the notification “Preparing mass storage” is gone, the USB storage is ready to use.
2. To remove, go to Settings > Storage > Unmount storage (Under USB) > OK. When the
indicator “Storage safe to remove“ appears, you may remove the USB.
To create folder:
1. Touch and drop one icon over another application.
2. Name the folder using the on-screen keyboard.
To delete folder:
1. Touch and hold the app icon or widget until the icon magnifies and drag to Remove.
2. Release your finger when the app turns red.
To add an application or widget on the Home screen:
1. From All Apps, touch and hold the desired application until the icon magnifies.
2. Drag and drop the icon to your desired location on the screen.
To view the contents of your SD card or USB, tap the Explorer icon in All Apps. Tap SD card or
USB storage to see the sub file list.
To remove an application or widget from the Home screen:
1. Touch and hold the app icon or widget until the icon magnifies and drag to Remove.
2. Release your finger when the app turns red.
To view or close recently used apps:
1. To view an app, tap Recent Apps and select the application you wish to view.
2. To close an app, tap Recent Apps and swipe the app you wish to close. Swipe up or down
for landscape orientation; left or right for portrait orientation.
Use a Micro SD Card
Use USB Storage
Use Folders
Page 06
Summary of Contents for Wave 8 HD+
Page 1: ...User s Guide ...