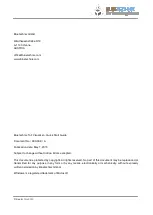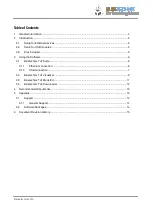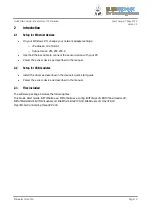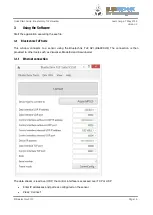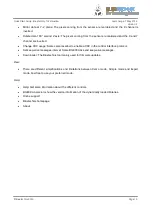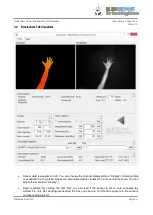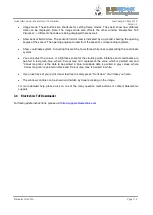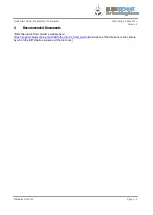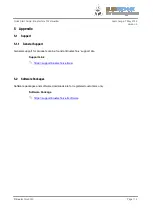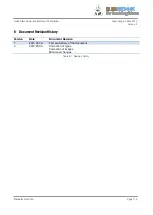Quick Start Guide - Bluetechnix ToF Visualizer
Last change: 7 May 2015
Version 2
© Bluetechnix 2015
Page | 12
Image mode: These buttons are shortcuts for setting frame modes. They best show how different
data can be displayed. Note: The image mode also affects the other window ‘Bluetechnix ToF
Visualizer’ -> different channels are being displayed there as well.
Show sensor field of view: The sensor’s field of view is indicated by a pyramid, showing the opening
angles of the sensor. The opening angles are read from the sensor’s corresponding registers.
Show coordinate system: Activating this switch shows three white lines representing the coordinate
system.
You can adjust the colour- or brightness scale for the cloud’s points. Distance and coordinates are
painted in red-green-blue, where ‘Colour map min’ represents the value which is painted red and
‘Colour map max’ is the data to be painted in blue. Amplitude data is painted in grey values, where
‘Colour map min’ is painted in black and ‘Colour map max’ is painted in white.
If you lose track of your point cloud, feel free to safely press “Front view”. It will take you home.
The window controls can be shown and hidden by double clicking on the image.
For more detailed help, please click on one of the many question mark buttons or contact Bluetechnix
support.
3.4
Bluetechnix ToF Downloader
For flash update instructions, please visit
http://support.bluetechnix.com