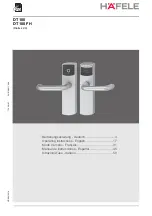Selecting CO
2
Settings
CO
2
ppm Setting:
To select the CO
2
ppm set-point, press the “ppm
Setting” button. The current setting will be displayed. Use the UP and
DOWN arrow buttons to adjust the setting. Press “Enter/Reset” to accept
the new setting.
CO
2
Deadband:
To select the CO
2
deadband set-point, press the
“Deadband” button under “CO
2
.” Use the UP and DOWN arrow buttons
to adjust the setting. Press “Enter/Reset” to accept the new setting.
Locking Temperature/Humidity Functions
The temperature and humidity functions may be set to operate locked
(“connECt”) or split (“SPLit”). Press “Temp/Humidity Lock” to display the
current setting. Use the UP and DOWN arrow buttons to select a new
setting. Press “Enter/Reset” to accept the new setting.
• Select “connECt” if using only ventilating fans for cooling and
removing humidity. The fan will turn on when the sensor detects an
increase above the set-point in either humidity or temperature.
• Select “SPLit” if using a ventilating fan or AC unit for cooling and a
dehumidifier for removing humidity. The cooling device will turn
on when the temperature rises above the set-point, and the
dehumidifier will turn on when the humidity rises above the set-point.
• Select “SPLit” if using a fan or AC unit for cooling and a humidifier for
adding humidity. The cooling device will turn on when the temperature
rises above the set-point and the humidifier will turn on when the
humidity drops below the set-point.
Locking Temperature/CO
2
Functions
The temperature and CO
2
functions may be set to operate locked
(“connECt”) or split (“SPLit”). Press “Temp/CO
2
Lock” to display the
current setting. Use the UP and DOWN arrow buttons to select a new
setting. Hold “Enter/Reset” for 3 seconds to accept the new setting.
• Select “connECt” if using ventilating fans for cooling and a
compressed CO
2
setup. The CO
2
will be deactivated when the fans
are activated, allowing the fans to exchange air while minimizing loss
of CO
2
.
• Select “SPLit” if using a recycling air conditioner for cooling and a
compressed CO
2
setup. The air conditioner and compressed CO
2
will
be activated independently.
• Select “SPLit” if using ventilating fans for cooling and a CO
2
generator. The ventilation fans and CO
2
generator will be
activated independently.
• Select “connECt” if using a recycling air conditioner and a CO
2
generator. The CO
2
generator will be deactivated while the air
conditioner is operating to reduce the amount of heat the air
conditioner must offset.
Displaying Recorded Values
Press the “Min/Max Recall” button to display the minimum and maximum
recorded values for temperature, humidity and CO
2
level. Press the
button repeatedly to cycle through the values in the following order: max.
temperature, min. temperature, min. humidity, max. humidity, min. CO
2
,
max. CO
2
. Press “Enter/Reset” to reset a displayed value.
Fuzzy Logic Mode
Fuzzy Logic mode counters rising or falling CO
2
levels by quickly
activating the CO
2
solenoid valve, allowing CO
2
levels to be controlled
more precisely. This function can be used only with compressed CO
2
.
Do not use Fuzzy Logic with a CO
2
generator.
Hold “Enter/Reset” for 5 seconds to activate or deactivate Fuzzy Logic
mode. Use the UP and DOWN arrow buttons to choose between Fuzzy
Logic mode (“LogIcon”) if using compressed CO
2
and generator mode
(“gEnErAt”) if using a CO
2
generator. Press “Enter/Reset” to accept the
new setting.
Calibrating the CO
2
Sensor
• Place the Controller and sensor outdoors in a shaded area.
Note: If the unit is calibrated in a high-traffic or highly populated
area, a slightly higher calibration value of 400-475 ppm
is recommended.
• Plug in the Controller and allow it to warm up for a minimum of
30 minutes but 1 hour is recommended.
• Press the “Calibrate CO
2
Sensor” button to activate automatic
calibration. Do not breathe on the unit while the calibration
function is activated.
• Press “Enter/Reset” to start the calibration sequence. “Co2_
CAL” will be displayed and the CO
2
calibration LED will blink.
• When it is complete, the screen will display normal functions.
Calibration will not affect any other settings. Note: It may take up
to 10 minutes to complete the calibration process.
FAQ
• How can I tell if the CO
2
reading is accurate?
Check the calibration of the CO
2
sensor by placing the
sensor outdoors for 30 minutes. The reading should be
about 380 ppm. If not, see the “Calibrating the CO
2
Sensor” section.
• What if the temperature reading is high?
Verify the remote sensor is not in a location with direct,
intense exposure to light.
• Do the humidity and temperature sensors need to
be calibrated?
No. The humidity and temperature sensors are digital and
do not require calibration.
Troubleshooting
• Why does the display read “Err SEn”?
The remote sensor is not connected or not
communicating with the controller. Verify the cable is
connected and the remote sensor is powered.
• Why are the small error LEDs illuminated?
The sensor or a connected device is malfunctioning. See
the “Error LEDs” section for more information.
• Why isn’t the CO
2
output being activated?
Verify the correct CO
2
mode has been selected and verify
the “Daytime mode (photocell)” is illuminated.
• Why isn’t the Controller powering the
connected devices?
Reset the circuit breaker. Ensure the device to be controlled
is working correctly by plugging the device into a reliable
power source. Verify the Controller is being supplied the
correct voltage.
Optional PC Connection
Downloadable software and a USB connection cable (available
separately) may be used to change the Controller’s settings, verify
outputs are operating, and record and chart conditions in the growing
area using a personal computer. Download the necessary software
and instructions at www.Sunleaves.com.
This device complies with part 15 of the FCC Rules. Operation is subject to the following two conditions:
(1) This device may not cause harmful interference, and (2) this device must accept any interference
received, including interference that may cause undesired operation.