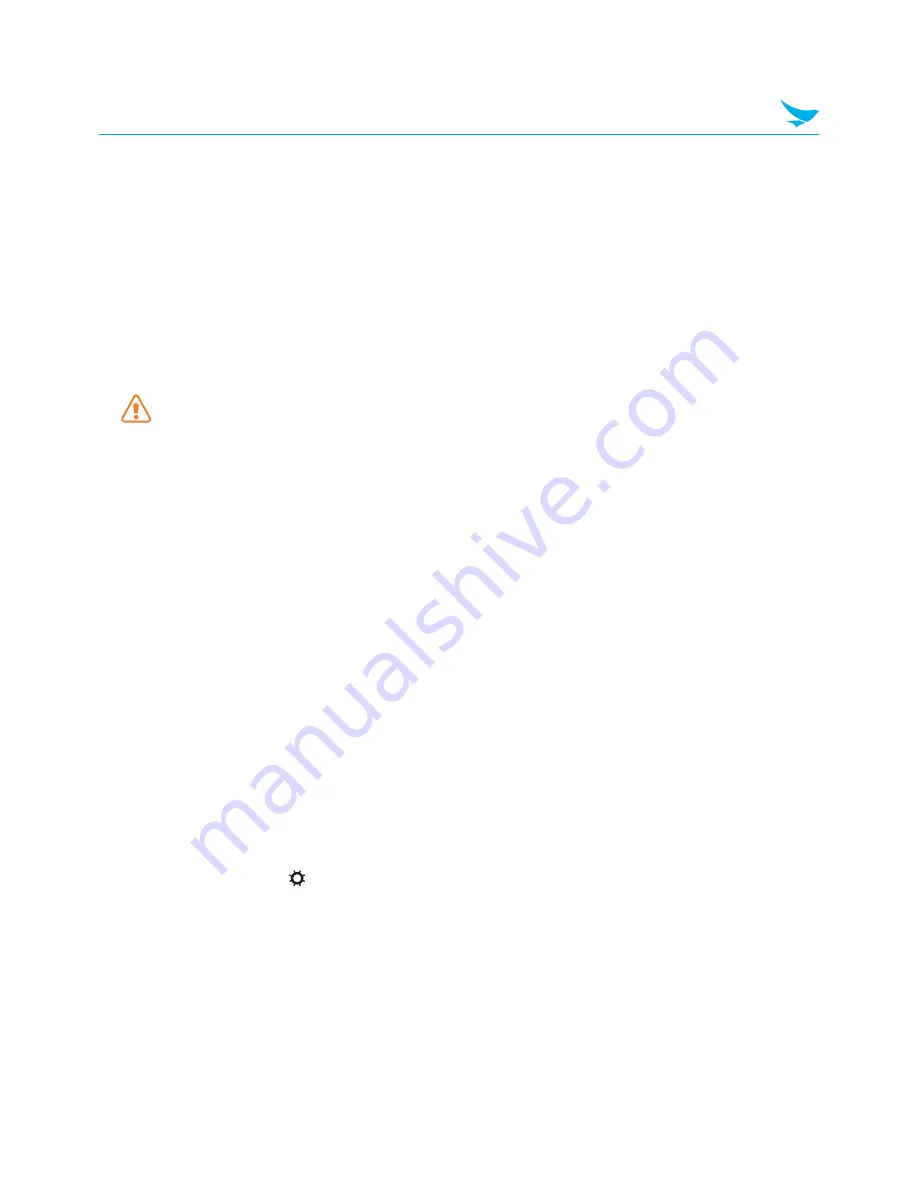
38
13 Maintenance and Troubleshooting
Despite its robust design, the device still requires a small amount of maintenance to continue operating
optimally. Regular maintenance involves cleaning the touchscreen and ensuring the optimal battery life for
the device. However, if you run into major problems with the device, then you may want to try the steps
described in the Troubleshooting and Recovering Windows sections.
13.1 Cleaning the Touchscreen
During normal use, the touchscreen collects dust from the environment and grease from fingertips.
1
Dampen a lint-free cloth with water.
Do not use window cleaners or other chemical cleaners on the touchscreen.
Doing so may damage the finish on the screen.
2
Wipe the entire screen in small circles.
3
Use a dry portion of the cloth to dry the screen.
13.2 Extending the Battery Life
The battery in the device provides all day power. However, certain settings and apps can quickly drain the
battery.
To improve the battery life of the device, observe the following practices:
• Always charge the battery fully.
• Mute unnecessary sounds and vibrations, such as those related to keystrokes.
• Use headphones rather than the built in speaker.
• Exit the Camera app when you have finished taking photos.
• Turn off the Bluetooth and Wi-Fi networks when not in use.
To configure the power settings on the Windows device, follow these steps:
1
Swipe in from the right edge of the screen.
2
In the
Charms
menu, tap
Settings
.
3
In the
Settings
menu, tap
Change PC settings
.
4
In the
PC Settings
menu, tap
PC and devices
.
5
In the
PC and devices
menu, tap
Power and sleep
.
6
Configure the screen and sleep times for the device.
13 Maintenance and Troubleshooting




























