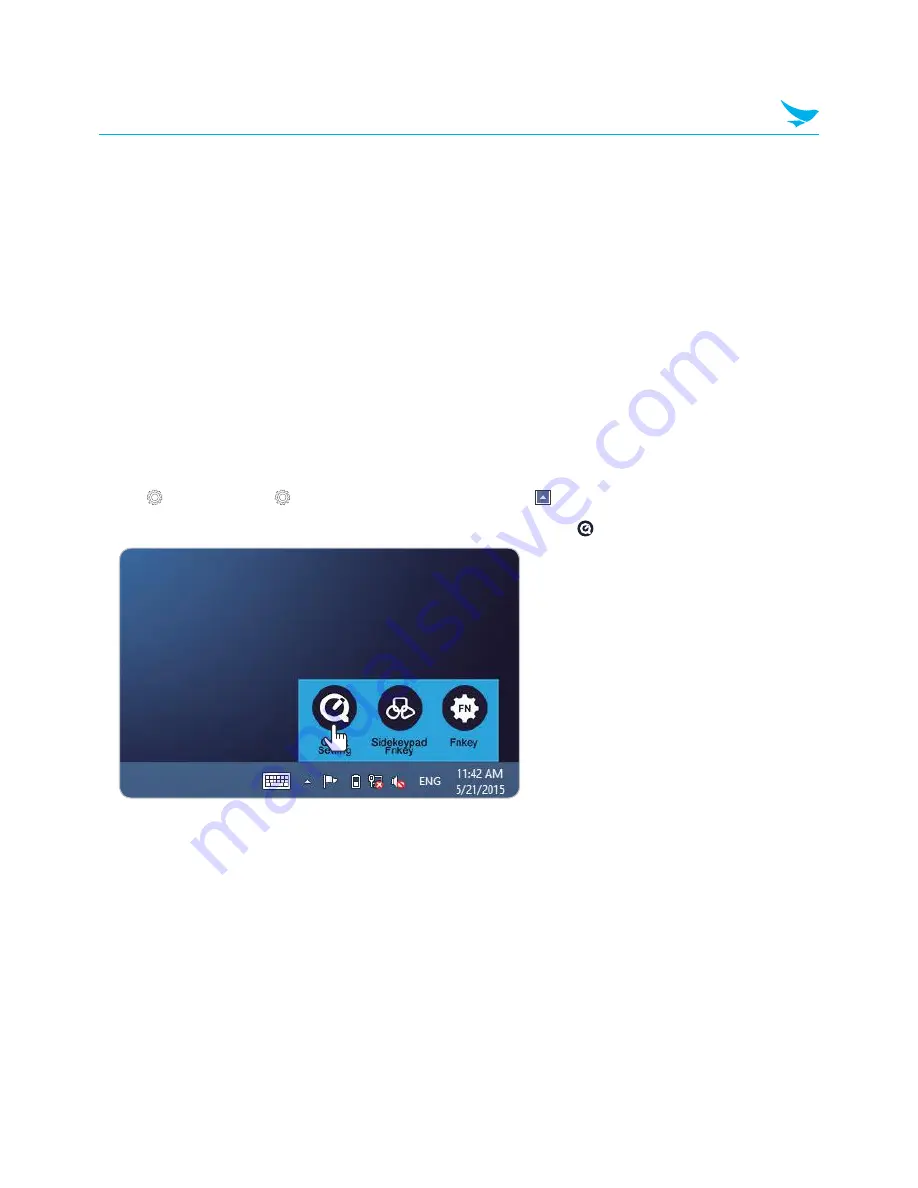
7 Customizing the Device
30
3
In the
Type
dropdown menu, select
None
,
Key event
, or
Run app
.
•
None
: The function button does nothing.
•
Key event
: The function button performs the same function as the associated key.
•
Run app
: The function button opens the specified app.
4
In the
Key select
dropdown menu, select a key.
•
Select
Etc…
to specify a key in the Key code field.
•
If you selected
Run app
as the
Type
, then specify the file path to the app.
5
Tap
Apply
to apply the changes.
7.7 Using Quick Settings
Quick settings allow you to enable or disable device features directly from the desktop.
To enable or disable a quick setting feature:
1
Tap in the tray. If the icon does not appear in the tray, tap to see more programs running in the tray.
2
In the menu that appears in the bottom right corner of the screen, tap .
















































