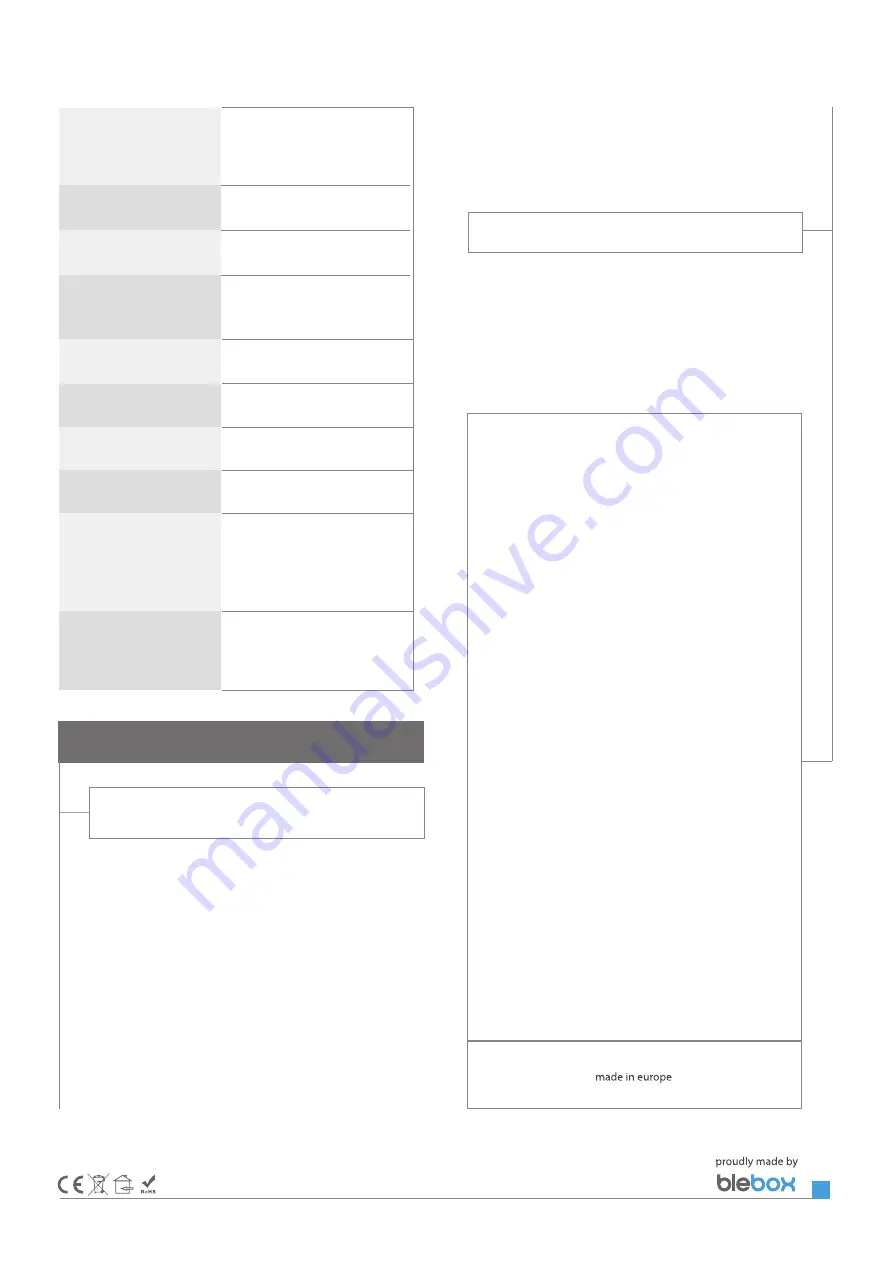
for more information
visit our website
www.blebox.eu
or send us an email to: [email protected]
support is available at
ADDITIONAL INFORMATION
SOFTWARE UPDATE
To update the software in the controller, connect it to your home WiFi network
(see "Access Point and WiFi Network Settings" section) which is connected to
the Internet. Go to “Settings” (icon at the top-right corner of the screen) and
click the "Get new firmware" button in the final section on settings. Wait about
1 minute, do not close the interface and don’t perform other actions. The
device will download the latest software. The software version number,
hardware version and device identifier can be read at the bottom of the
settings screen.
made of polyurethane composition
not containing halogens, self-
extinguishing for thermal
class B (130 °C)
direct connection (as Access Point), Wi-Fi
connection via a standard router,
connection with access from any
location in the world (requires only
access to the Internet)
μWiFi, compatible with WiFi, 802.11g
bidirectional, encrypted
communication standard
transmission type
mode
radio frequency
API
compatible devices
IP20
2.4 GHz
open
Apple iPhone, Apple iPad, iPad Mini,
Android, computers and mobile
devices supporting HTML5
in the flush-mounted box, on the lamp
housing, directly connected
to the LED strip, e.g. furniture
inverted polarization, ESD
housing
protection level
mounting method
protection
LOCATION AND TIME OF THE DEVICE,
SCHEDULE
The controller has the ability to work according to a given schedule. To make
this possible, set the device's time. Go to settings in the "Device time" section,
click "Change timezone". Then select your region and location from the list,
confirm your selection clicking the "Save" button. The device will synchronize
its time with the server time (if the controller is in a WiFi network with access
to Internet) or it will download time from the phone / tablet. It is recommen-
ded that the controller is always connected to a WiFi network with Internet
access so that it can automatically synchronize its clock.
To be able to control devices using the local sunrise and sunset, you must also
select the location of the controller. You can specify the location of the device
using a smartphone or tablet. In the section "Device location", click "Set
locations". Browser will ask whether to share locations - allow. In the "Coordi-
nates" field,should appear the approximate coordinates of your location. If the
"Set locations" button blinks red with the word "Error", or the "Coordinates"
field did not change the value from "Not set" to numeric data, a failurehas
occurred during the location download. You should make sure that the phone
/ tablet has a GPS module and that the sharinglocation service is enabled on
the phone.
Adding schedule entries can be performed by clicking the "Add item" button
in the "Schedule" section of settings. You can select the days in which the task
will be performed, the type of entry (at a specific time, or relative to sunrise /
sunset - only having a correctly set location) and set the parameters of the
task. The set tasks will be visible as a list, individual entries can be edited or
deleted.





















