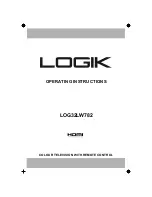20
webOS TV - HOME
You can open the Home screen by pressing the button on your
remote control. You can combine frequently used apps on a single screen and
use whichever you want at any time.
1. Search -
Launch content search of your webOS TV.
2. Connected devices Dashboard.
You can select or control a device (mobile, external device, Home IoT
Devices, etc.) connected to the TV.
3. Open to the TV input
you used recently.
4. Open the recently used app.
Long-press the button on the remote control or focus on the
Recents. You can run or close a recently used app in the list provided
in the Preview area at the top.
5. You can open, move, and delete the apps installed on your TV
,
hover over on a App and It provides the Preview above it.
- You can check or run useful features of each app and recommended
content on the Preview without entering into the app.
Some apps may not provide the Preview.
- The home screen will be displayed automatically when the TV is turned
on. If you don’t want the home screen to be displayed, set Home Auto
Launch of > > General > Home Settings as Off.
The availability of and access to Contents and Services in device are subject to change at any time
without prior notice.
webOS GUIDE
Summary of Contents for BP85WOS
Page 1: ...Instruction Manual 85 4K Ultra HD Smart TV BP85WOS ...
Page 11: ...11 ANCHOR STRAPS ...
Page 100: ...100 REMOTE CONTROL ...
Page 101: ...101 REMOTE CONTROL ...
Page 102: ...102 ...
Page 103: ...103 ...
Page 104: ...CUSTOMER SUPPORT info ayonz com 02 8279 8606 DISTRIBUTED BY Ayonz Pty Ltd ...