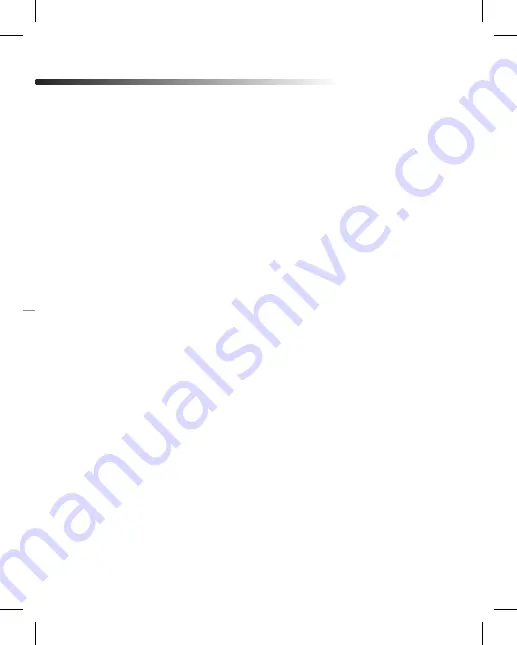
Important safety information
For user safety and to avoid property damage, read through this manual and follow
these safety instructions to use the product correctly.
y
Do not disassemble, repair, or modify the product yourself.
Doing so may cause fire, electric shock, or malfunction. For internal inspection and
repair, contact the service center.
y
Do not adjust the product while driving.
Doing so may cause an accident. Stop or park your car in a safe place before
installing and setting up the product.
y
Do not operate the product with wet hands.
Doing so may cause electric shock.
y
If any foreign matter gets inside the product, detach the power cord immediately.
Contact the service center for repair.
y
Do not cover the product with any material.
Doing so may cause external deformation of the product or fire. Use the product
and peripherals in a well-ventilated location.
y
If the product is used outside the optimal temperature range (-20°C - 70°C / -4°F - 158°F),
performance can decline or malfunctions may occur.
y
When entering or exiting a tunnel, when directly facing into bright sunlight, or when
recording at night without lighting the quality of recorded video may deteriorate.
y
If the product is damaged or the power supply is cut due to an accident, video may
not be recorded.
y
Do not remove the microSD card while the microSD card is saving or reading data.
y
The data can be damaged or malfunctions may occur.
DR900X-1CH Plus I DR900X-2CH Plus
3




































