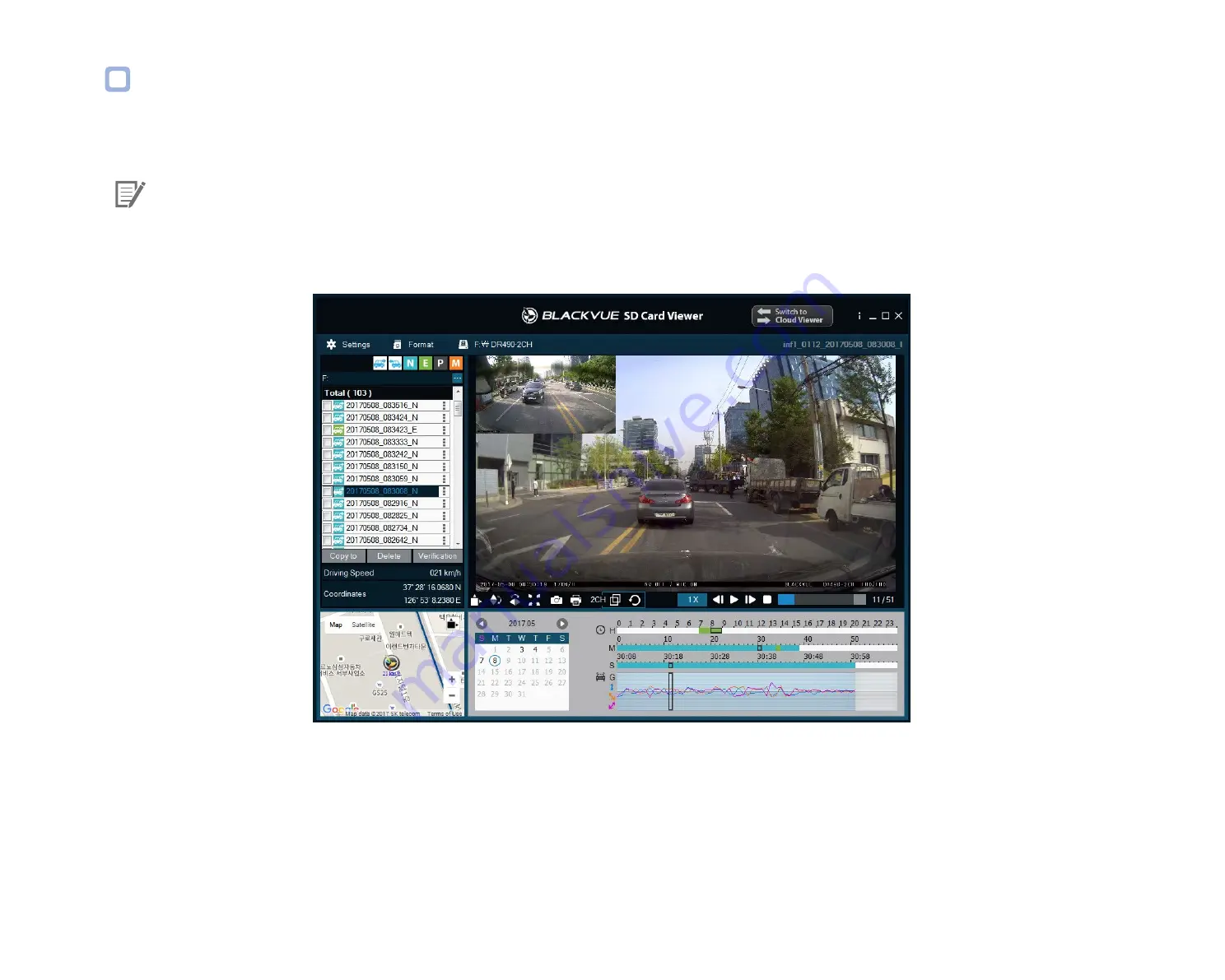
34
BLACKVUE
Checking the GPS data
You can check the GPS data of the recorded video in BlackVue Viewer while video is playing back. The driving speed and coordinates are
displayed above the map frame.
Note
y
GPS data is not recorded during parking mode. Map data cannot be displayed for parking mode recordings.
y
The external GPS recever is required to obtain GPS data.
Summary of Contents for DR590W-1CH
Page 1: ...ENGLISH DR590W 1CH Manual ...
Page 50: ...50 BLACKVUE Basic settings ...
Page 57: ...DR590W 1CH 57 ENGLISH Sensitivity settings ...
Page 63: ...DR590W 1CH 63 ENGLISH FW Language You can change the Firmware language of your dashcam ...
Page 86: ...DR590W 1CH FCC ID YCK DR590W 2CH HVIN DR590W 1CH IC 23402 DR590W2CH 8 ...
















































