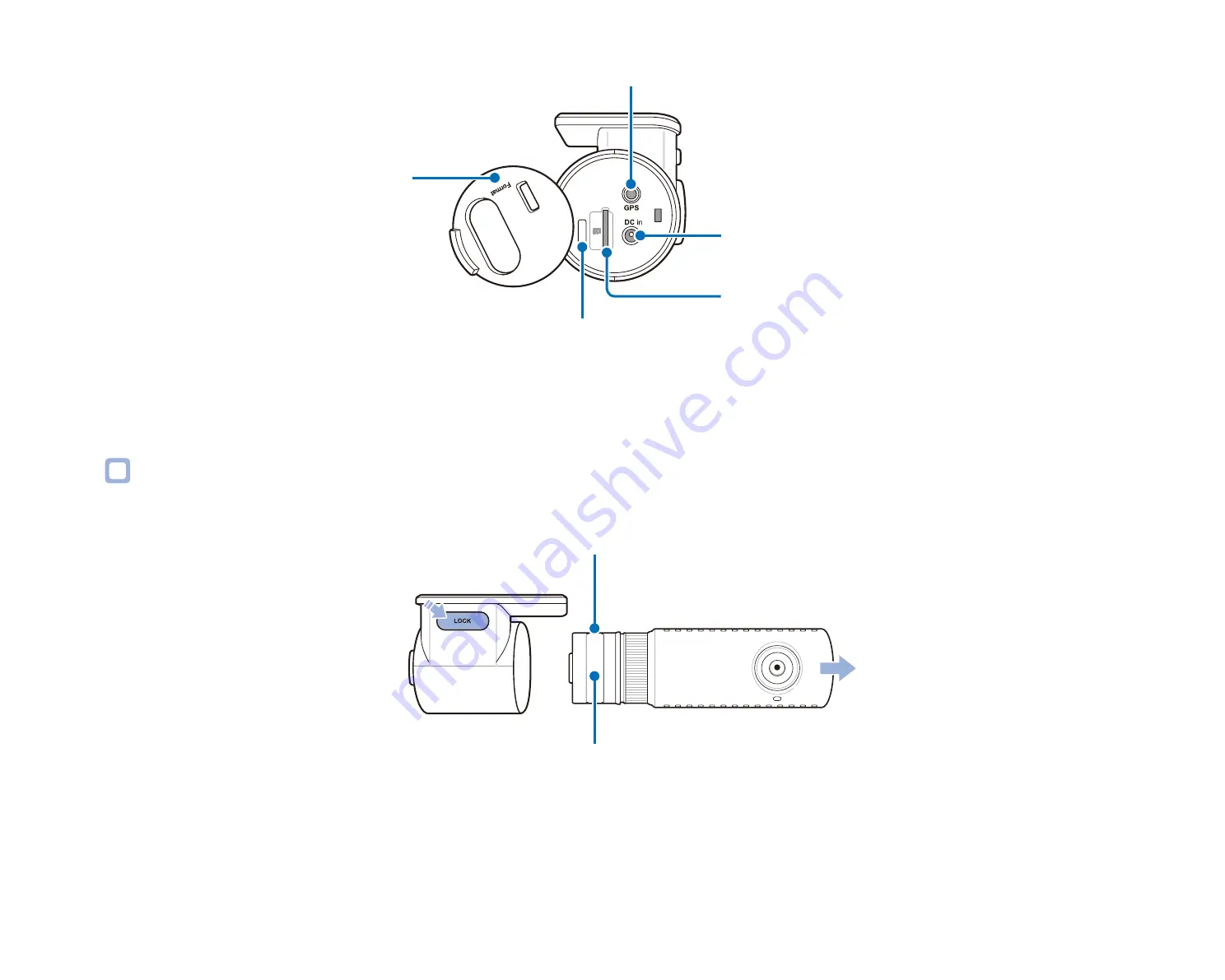
10
BLACKVUE
DC in (Power connector)
Cover
microSD card slot
Wi-Fi / Format Button
- Press once to turn on/off Wi-Fi.
- Self-format function: To format the microSD card press
the button for 10 seconds until the dashcam beeps.
GPS connection port
Wi-Fi
/
Removing and inserting the dashcam
Wi-Fi details label:
- Default Wi-Fi SSID
- Default Wi-Fi password
Serial number label
y
To remove the dashcam from its bracket, press the LOCK button and pull the dashcam out of the mounting bracket.
y
To insert the dashcam into its bracket, push the dashcam into the mounting bracket until it "clicks" in.
Summary of Contents for DR590W-1CH
Page 1: ...ENGLISH DR590W 1CH Manual ...
Page 50: ...50 BLACKVUE Basic settings ...
Page 57: ...DR590W 1CH 57 ENGLISH Sensitivity settings ...
Page 63: ...DR590W 1CH 63 ENGLISH FW Language You can change the Firmware language of your dashcam ...
Page 86: ...DR590W 1CH FCC ID YCK DR590W 2CH HVIN DR590W 1CH IC 23402 DR590W2CH 8 ...











































