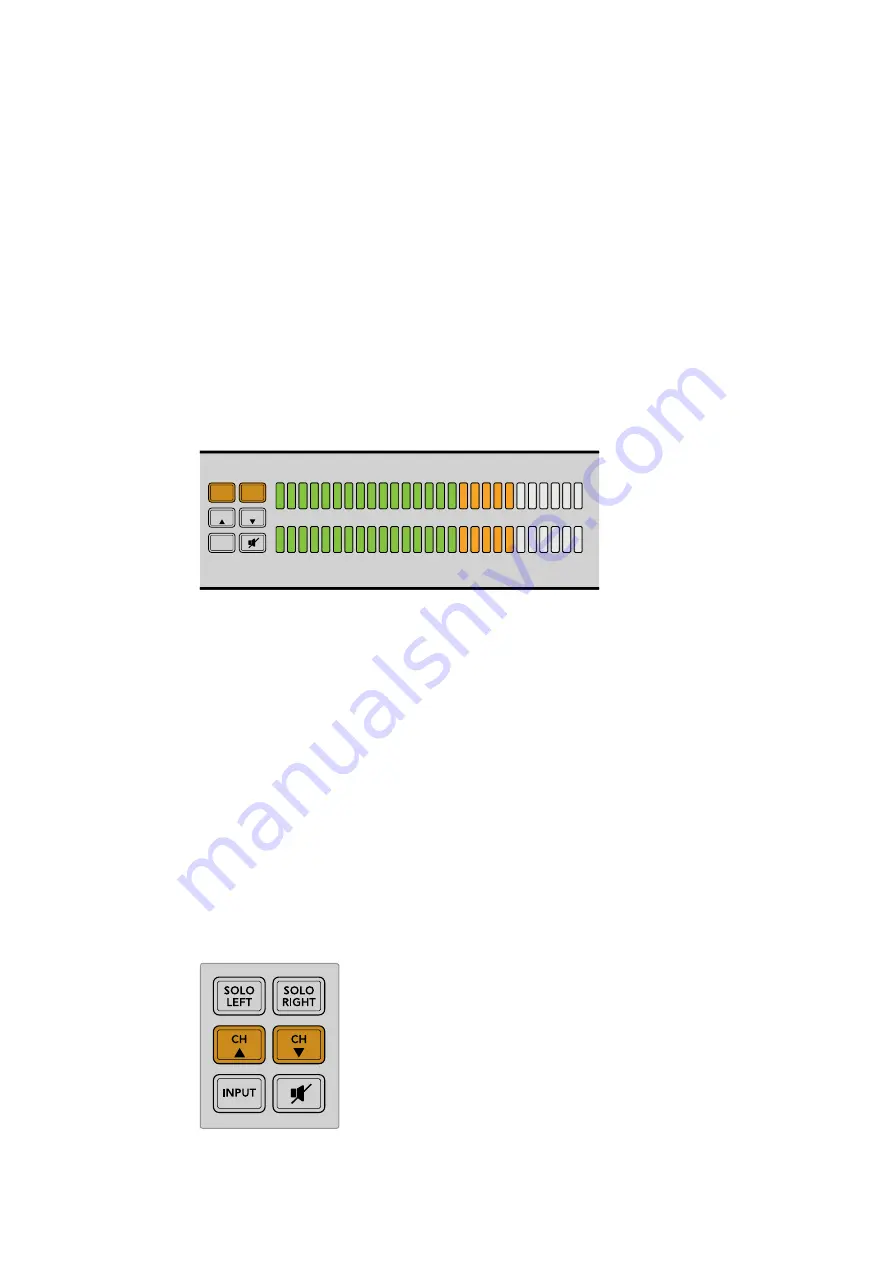
Audio Level Meters
Blackmagic Audio Monitor’s level meters feature two banks of green, orange and red LEDs that
show the strength of your audio levels. If all LEDs are lit, your audio levels are too high and
are clipping.
The behaviour of the audio level meters will change depending on which meter type setting
you have selected in the Audio Monitor Setup utility. If you are using VU metering, adjust the
output levels on your audio equipment so the meter peaks at the 0dB indicator on the control
panel. This maximizes the signal to noise ratio and ensures your audio is at the highest quality.
If your audio peaks beyond the 0dB indicator there is a high risk of sound distortion.
Please refer to the ‘Audio Monitor Setup’ section for information on installing Blackmagic Audio
Monitor Setup and setting the level meter types.
Solo Left and Solo Right
These buttons let you isolate left and right channel audio so you can listen for any potential
audio problems in each channel independently.
-45
-30
-20
-10
-3
+3
L
R
0
SOLO
LEFT
SOLO
RIGHT
CH
CH
INPUT
SDI
1080PsF/30
Ch 1&2
Selecting Solo Left deactivates the right audio channel. The audio
level meter will continue to display both levels.
To monitor left channel audio:
1
Press the Solo Left button. The button will become backlit green and your audio
will play through the left speaker only.
2
Press Solo Left again to return to stereo audio monitoring.
To monitor right channel audio:
1
Press the Solo Right button. The button will become backlit green and your audio
will play through the right speaker only.
2
Press Solo Right again to return to stereo audio monitoring.
Channel Up and Channel Down
These buttons let you cycle through 16 channels of audio embedded in your SDI connection.
Press the channel up button to move up through 8 pairs of audio channels. Press the channel
down button to move down through the pairs of channels.
7






















