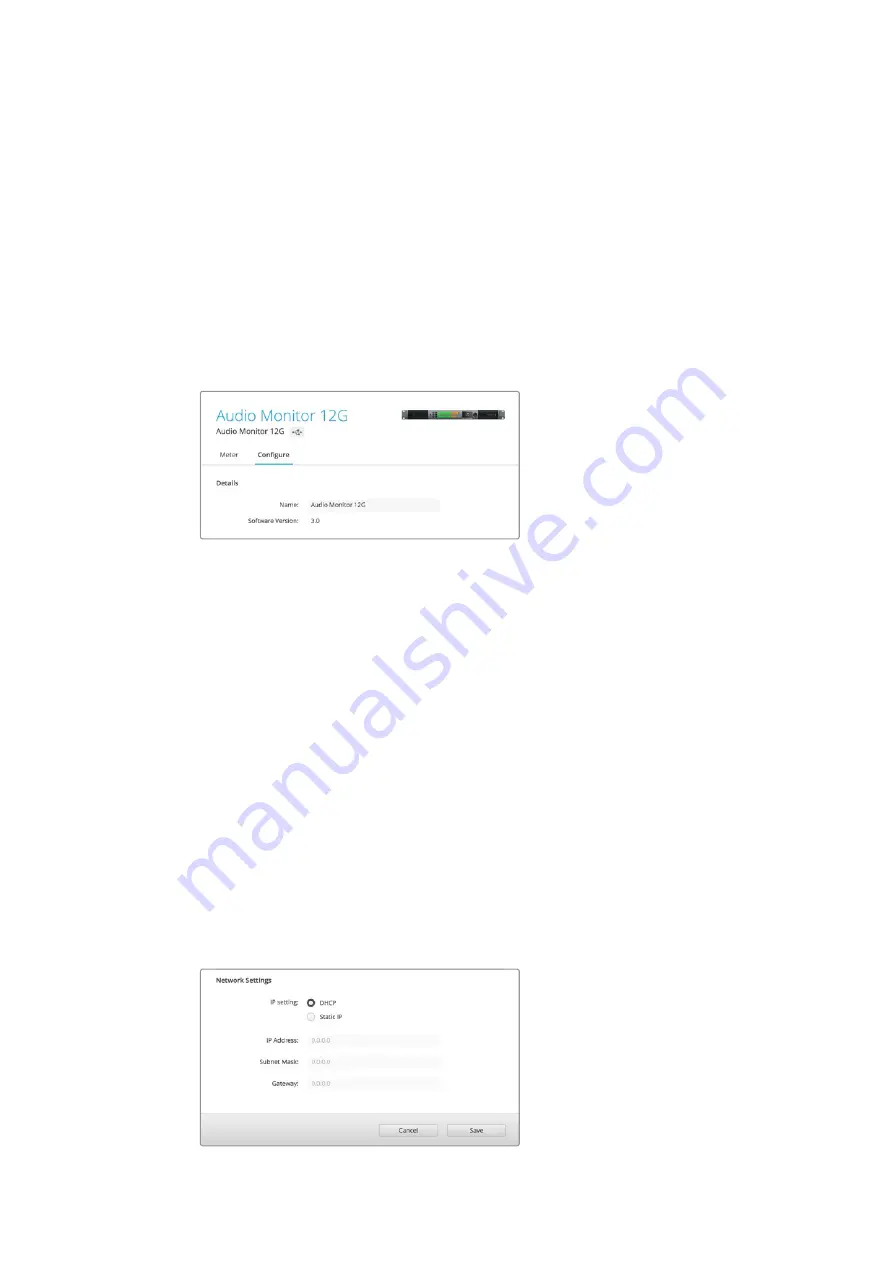
Configure Tab
Blackmagic Audio Monitor 12G has an additional ‘configure’ tab that lists the software version
number and contains your Blackmagic Audio Monitor’s network settings. You can also label
your unit with a custom name. Naming the unit helps you quickly locate it when
connected remotely.
Naming your Blackmagic Audio Monitor 12G
To name your Blackmagic Audio Monitor 12G:
1
Click on the ‘configure’ tab.
2
In the ‘details’ setting, click the ‘name’ text box and enter a new label.
3
Click ‘save’.
Changing Network Settings
Accessing your Blackmagic Audio Monitor 12G over a network is the easiest way to manage
multiple units. You can do this using Blackmagic Audio Monitor Setup. By default, your
Blackmagic Audio Monitor 12G is configured to automatically acquire a network address,
making it easy to immediately select it from the setup utility home screen.
If you are having trouble finding a Blackmagic Audio Monitor 12G on your network, or you have
previously set it to use a static address incompatible with your current network, you may need
to change its network settings locally. You can do this via USB.
Changing Network Settings via USB
To change network settings via USB, connect your Blackmagic Audio Monitor 12G to a
computer running the Blackmagic Audio Monitor Setup utility with a USB cable. You can find
your Blackmagic Audio Monitor 12G’s USB connector on its rear panel. Once connected, select
your Audio Monitor 12G from the Blackmagic Audio Monitor Setup utility home screen, and
navigate to the ‘configure’ tab. Here you can toggle between dynamic and static network
addresses. If you select a static IP, you can manually configure the address, subnet mask,
and gateway.
12






















