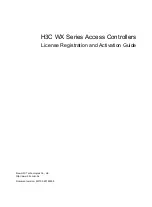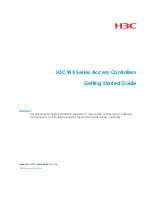3
2
USB PnP Installation
3
1. Attach the USB cable to an available USB port on the PC.
2. Then attach the other end of the USB cable (mini-B connector) to the
USB connector of the
USB510L
Emulator (see Figure 1).
3. The bi-color LED should now illuminate
RED
, indicating that the con-
troller is powered.
4. Follow the Plug and Play installation for the Windows device driver
(see step 3 on USB PnP Installation for more information).
5. After the Windows hardware driver installation completes, the LED will
turn
GREEN
indicating that the drivers loaded properly.
6. You can now attach the emulator’s JTAG cable assembly (the 14-pin,
2x7 JTAG connector shown in figure 1) to the corresponding header on
the target board. Make sure the target board is
not powered
when
connecting!
7. Setup and start Code Composer Studio (see step 4 on CCStudio
Setup).
1
Emulation Driver Installation
The
USB510L
Emulator shipped with its emulation drivers on CD ROM me-
dia that are needed by Windows and Code Composer Studio for operation.
2
Hardware Installation
W A R N I N G
Be careful to connect interface cables with the correct orientation.
Pin 1 on the interface cable should match Pin 1 on the DSP system
connector. The JTAG cable assembly features a "keyed" connector
to minimize the chance of error.
Do not force cables into position. Forcing them may damage the ca-
bles or the interconnected boards and systems.
FIGURE 1—USB510L JTAG Emulator
(top & side views)
Emulator Pod
(3.5 x 2.0 x 0.6 inches)
14-pin keyed JTAG Connector
USB mini-B
Connector
Bi-color
Status
LED
1. Insert the Emulation Driver CDROM into your PC’s CDROM drive.
2. Follow the installation wizard, and when done, you are ready to install
the emulator hardware.
If the installation executable fails to start automatically, run X:\Setup\Setup.exe, where [X] is
the drive letter for your CD ROM drive.
Windows 2000/XP/Vista
1. If not already connected, connect the USB cable to the computer and to
the
USB510L
emulator.
2. Follow the Windows “Found New Hardware” wizard prompts.
3. You can select the “automatic” option for locating drivers.
4. If the automatic option did not locate them, you can manually specify the
location.
These files were installed to your system during the Emulation
Driver Installation—step 1. The typical location for these files is folder:
C:\CCStudio_v3.3\blackhawk\drivers.1 , where <C:\CCStudio_v3.3> is
the location selected in step 1.
5. When completed, the Blackhawk Control Panel and Windows Device
Manager will show the device. The Blackhawk Control Panel can be
activated from its icon, located in the Windows Control Panel Dialog Box.
6. Now follow the Code Composer Studio Setup—Step 4