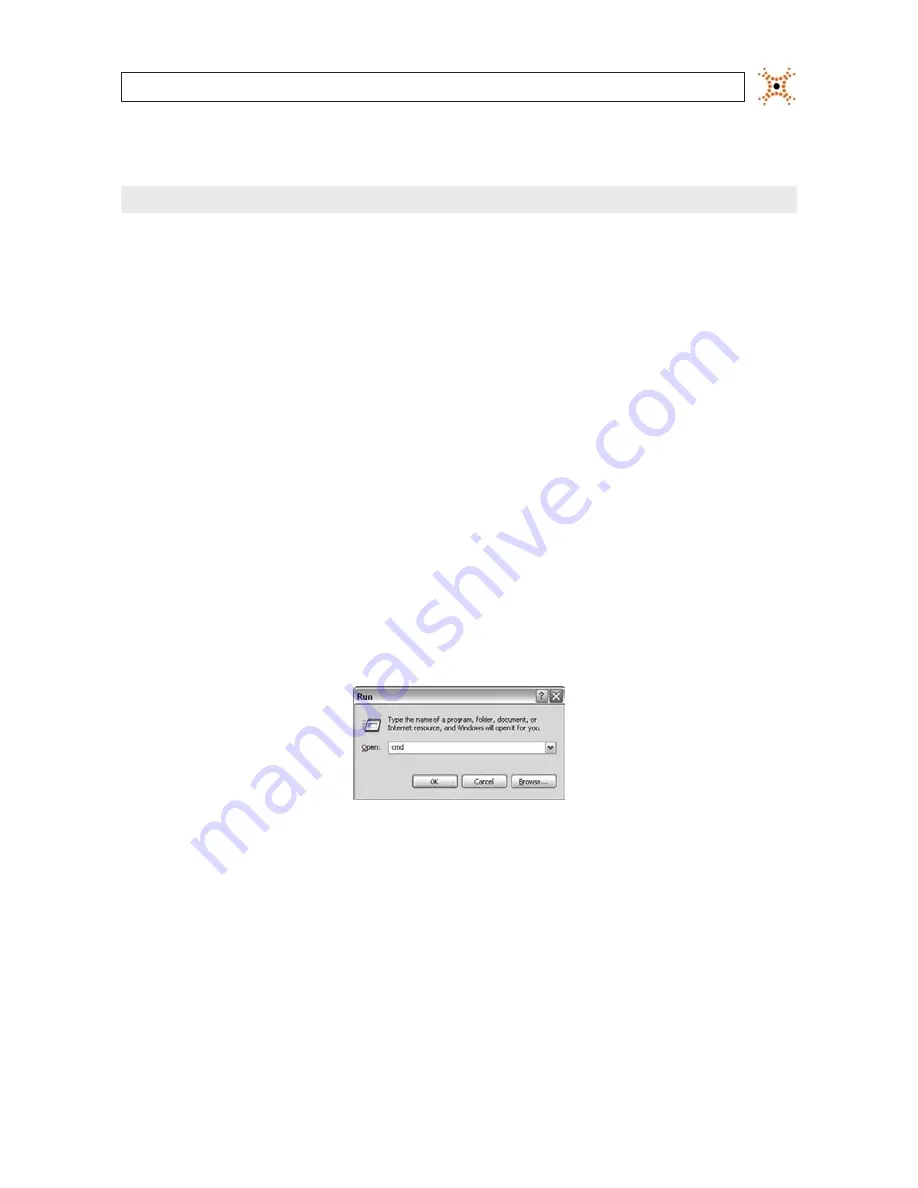
13
H.264 Megapixel Indoor/Outdoor Dome IP Camera
SECTION 2: INSTALLATION AND SETUP
2.6.2 Configuring cameras on networks without DHCP
NOTE
The following procedure works with most networks. For further assistance, contact Technical Support.
Cameras installed on a network without a DHCP server will initially use the factory default static network settings:
IP address:
192.168.0.100
Subnet mask:
255.255.255.0
Gateway:
192.168.0.1
In networks without a DHCP server, cameras must be powered on and reconfigured one at a time to avoid addressing conflicts
between other cameras, or possibly with another device on the network. Configuring the network settings of your cameras includes
these steps:
—
Determine the network settings of your computer.
—
Check the network for compatibility with the default static network settings of your camera.
—
Find network settings (IP addresses) that are not in use and can be assigned to your camera.
—
Attach your camera to the network, power it on, and configuring it with new network settings.
Determine the network settings of your computer
1.
At a PC attached to the same LAN that will be shared with your camera, determine the IP address, subnet mask, and default
gateway of your PC and record it in Table 1. To find this information, do the following at the Windows desktop:
a.
Hold down the
Windows
key and press
r
to open the Run dialog box.
b.
Type
cmd
in the entry field, then click
OK
to open the DOS command window.
c.
At the command prompt, enter
ipconfig.
The response will show the your PC’s network settings.






























