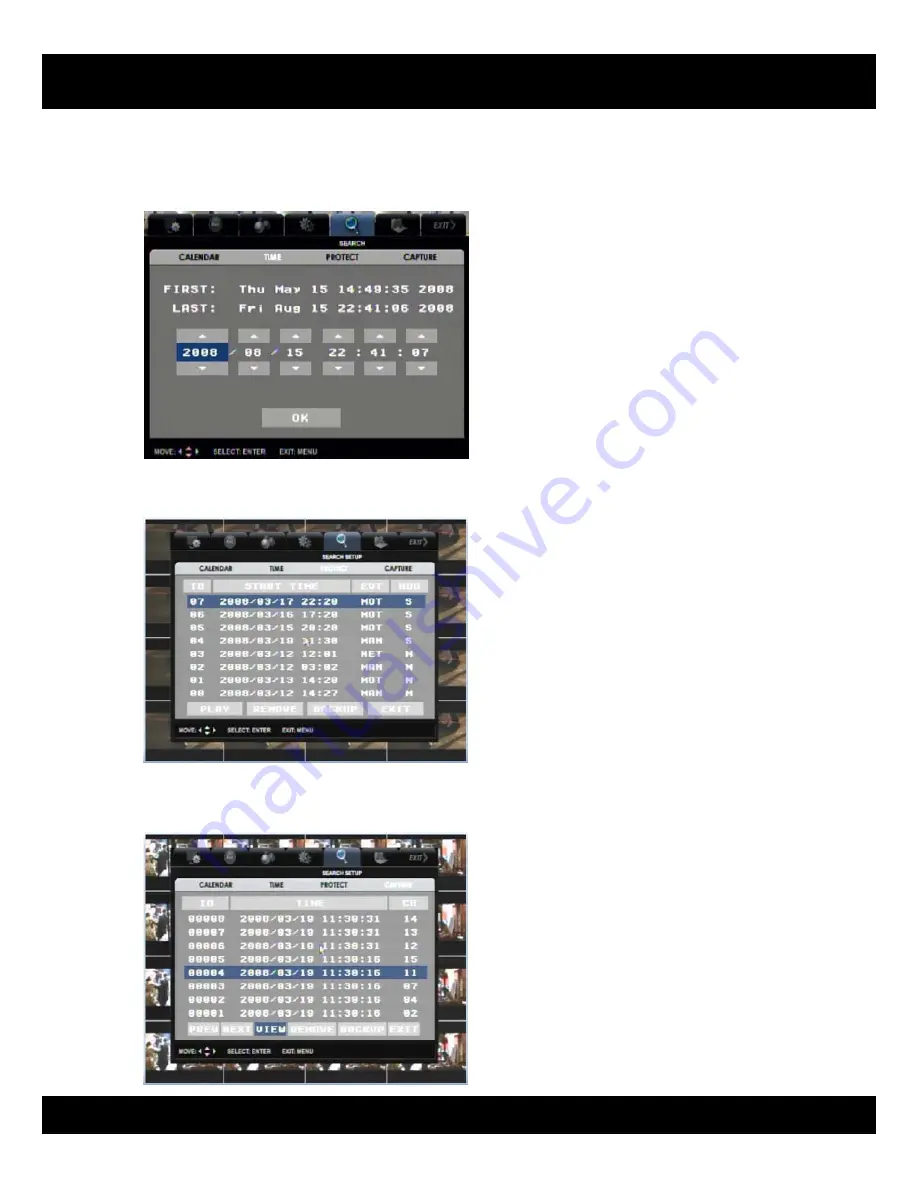
MPEG4 Pentaplex Standalone DVR
38
You
can
designate
a
specific
date
and
time
to
retrieve
recorded
video
file.
Select
date
and
time
in
between
first
and
last.
If
there
is
no
recorded
files
at
your
designated
time,
DVR
will
display
the
recorded
video
file
closest
to
that
time.
FIRST:
Date
and
time
of
the
oldest
recorded
file
on
your
HDD
LAST:
Date
and
time
of
the
most
recent
recorded
file
on
your
HDD
3.5.2.
Time
Search
3.5.3.
Protect
Search
How
to
retrieve
Protected
files
Any
recorded
files(video/audio/captured
images)
you
set
as
a
protected
file
will
be
stored
under
this
list
and
will
no
longer
available
by
regular
CALENDAR/TIME
search.
You
can
search,
playback,
backup,
remove
from
this
menu.
Click
SEARCH
‐
>
PROTECT
.
You
will
see
the
file
list
with
recording
start
time,
recording
trigger
type
and
file
location
(master
or
slave
HDD)
Select
a
file
and
click
PLAY
button.
Channel(camera)
name
will
be
displayed
in
BLUE
to
notify
you
that
this
is
a
protected
video
file
(non
protected
file
will
show
channel(camera)
name
in
yellow
during
the
playback.)
3.5.4
Capture
Search
How
to
retrieve
Capture
files
Click
SEARCH
‐
>
CAPTURE.
You
will
see
CAPTURE
file
list.
It
will
show
you
captured
time
and
a
channel(camera)
number.
To
view
the
image,
select
a
file
and
click
VIEW
button.
To
stop
viewing,
press
STOP
button.






























