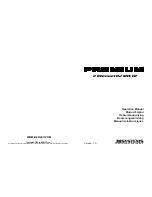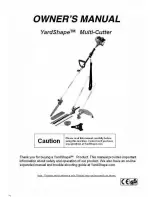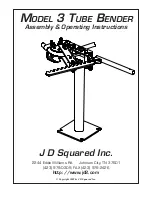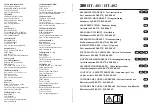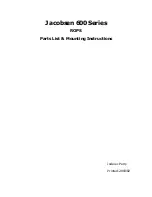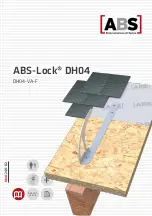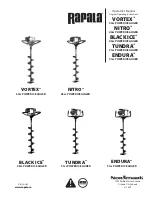14
OMNISCANNER
1.8 OMNIRemote’s LED Indicators
LED Color
Description
PASS
Green
Overall Autotest Result is
PASS.
Status
Green
OMNIRemote is ready for
(flashing)
testing.
Green
OMNIRemote is active.
(consistent)
FAIL
Red
Overall Autotest Result is FAIL
Circuit
Orange
Hazard condition is detected;
Guard
LED will be lit in 5-second
intervals until the hazard
condition disappears.
REMOVE CABLE FROM HAZARDOUS SOURCE!
Charge
Green
OMNIRemote is inactive, the
AC adapter is present, and the
battery pack is being charged.
Green
OMNIRemote battery is fully
(flashing)
charged.
Red
OMNIRemote battery is low.
(flashing)
1.9 OMNIRemote Keys
ON/OFF
When turned on, OMNIRemote will blink the LEDs.
λ
(Lambda)
When OMNIFiber is attached to OMNIRemote, the remote unit can be used as a
light source. With the OMNIFiber adapter attached, press the Lambda key to
activate the light source and provide continuous or modulated light at 850 or
1300/1310 nm. The green LED of the appropriate wavelength will blink rapidly
when modulated light is transmitted. If the transmitted light is continuous, the
green LED will not blink. (See OMNIFiber’s LED indicators in this chapter for
further information.)