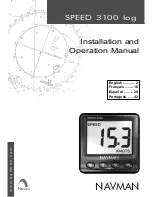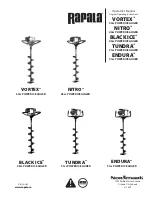130
OMNISCANNER
Scanlink will transfer all of the Autotest results from the scanner and display a
summary of the tests in the main program window.
10. Click Cancel to abort the upload process.
To review collected Autotest data, select the items to be viewed, then select View
Autotest from the View menu. (Consult the Scanlink on-line help for further
information.
12.3 Downloading Configurations to OMNIScanner2
1. To download Configurations from OMNIScanner Configuration software to
one or several OMNIScanner2s, first turn your PC on.
2. Connect the PC with OMNIScanner2 via the high-speed USB cable.
3. Turn OMNIScanner2 on.
4. Run the OMNIScanner Configuration software, highlight a
Configuration and click the
Download button.
5. To make sure that you are downloading the desired Configuration, the
Download Configuration dialog box displays the name of the Configuration.
6. The Scanner Type is OMNIScanner.
7. Select the Port (USB) and click OK to continue.
NOTE
OMNIScanner Configuration can be used to download configurations to
several scanners at once. If you have more than one scanner connected,
the USB Connection List will appear and allow you to select the
scanners you wish to download to. The OMNIScanner2s are listed by
serial number. Select the appropriate scanner(s) and click OK to
continue.
8. Click Cancel to abort the Download process.
During the Download operation, the Download Status screen appears and a
gauge indicates the progress. The OMNIScanner2 keypad is locked during
the download process.
9. The message ‘Download complete’ will be displayed to inform you when the
Configuration is downloaded. Click OK to return to the main screen.