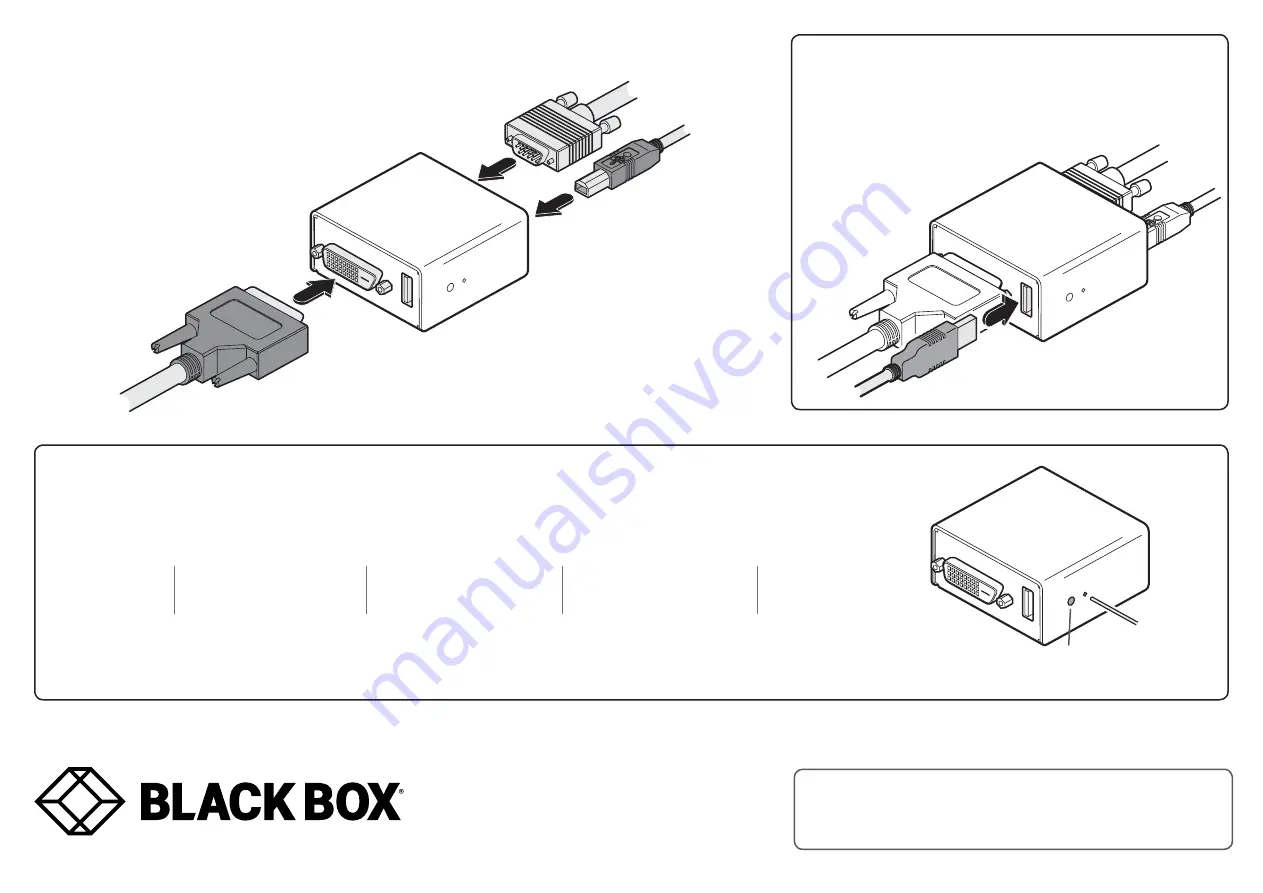
Connections
CO
M
PUTER
D
ISPLA
Y
VGA input
from
computer
USB input
from
computer
DVI output to
video display
Optionally using the USB socket
If required, you can plug a USB peripheral, such as a mouse or keyboard, into
the spare USB socket on the converter. However, ensure that the peripheral
does not draw more current than 100mA, otherwise the operation of the
converter module could be affected.
CO
M
PU
TER
D
ISPLA
Y
From USB
peripheral
The converter requires no drivers or special settings
to operate; simply plug and play.
Upgrade and reset modes
Note: When the converter is in upgrade mode, the video going through it is disabled, so you are recommended to connect it to a USB port on a different PC.
On the
side of the converter module, you will find a small hole and a recessed indicator. These are used to invoke special functions. Use a thin implement, such as a
straightened paperclip to press and hold the button concealed behind the smaller hole. Depending on when you release the button, the module will either
perform a normal reset, enter upgrade mode or completely reset itself to factory defaults:
Time
(in
seconds): 0 . . . . 5 . . . . 10 . . . . 15 . . .
Indicator
On Flash Rapid flash On
Release button
Normal reset
Enter upgrade mode
Reset to factory defaults
Normal reset
The converter will report itself as a USB memory stick labelled ‘Firmware’. The upgrade file is a binary file that you drag and drop into the converter’s ‘Firmware’ entry
within your computer’s file manager; whereupon the file transfer process will commence. Once the file transfer has completed, the converter needs to be rebooted by either
pressing the reset button again to bring it out of upgrade mode or alternatively the USB lead can be disconnected and reconnected. The current firmware version can be
determined using our special app (a Windows app available for download from Black Box technical support).
CO
MPU
TER
D
ISPLA
Y
Use paperclip to
press and hold
the button
Indicator
Note: The converter can be connected into
a USB 3.0 connector as well as the
standard USB 2.0 connector.
However, there is no USB
3.0 operation, the
USB feed through
runs at USB 2.0
HS data rates.
KVGA-DVID Rev 1.2
Order toll-free in the U.S. or for
FREE technical support 24/7: Call 877-877-BBOX
(outside U.S. call 724-746-5500)
www.blackbox.com • [email protected]
We‘re here to help! If you have any questions about your application or
our products, contact Black Box Tech Support at 877-877-2269 or go to
blackbox.com and click on “Talk to Black Box.”
You’ll be live with one of our technical experts in less than 60 seconds.




















