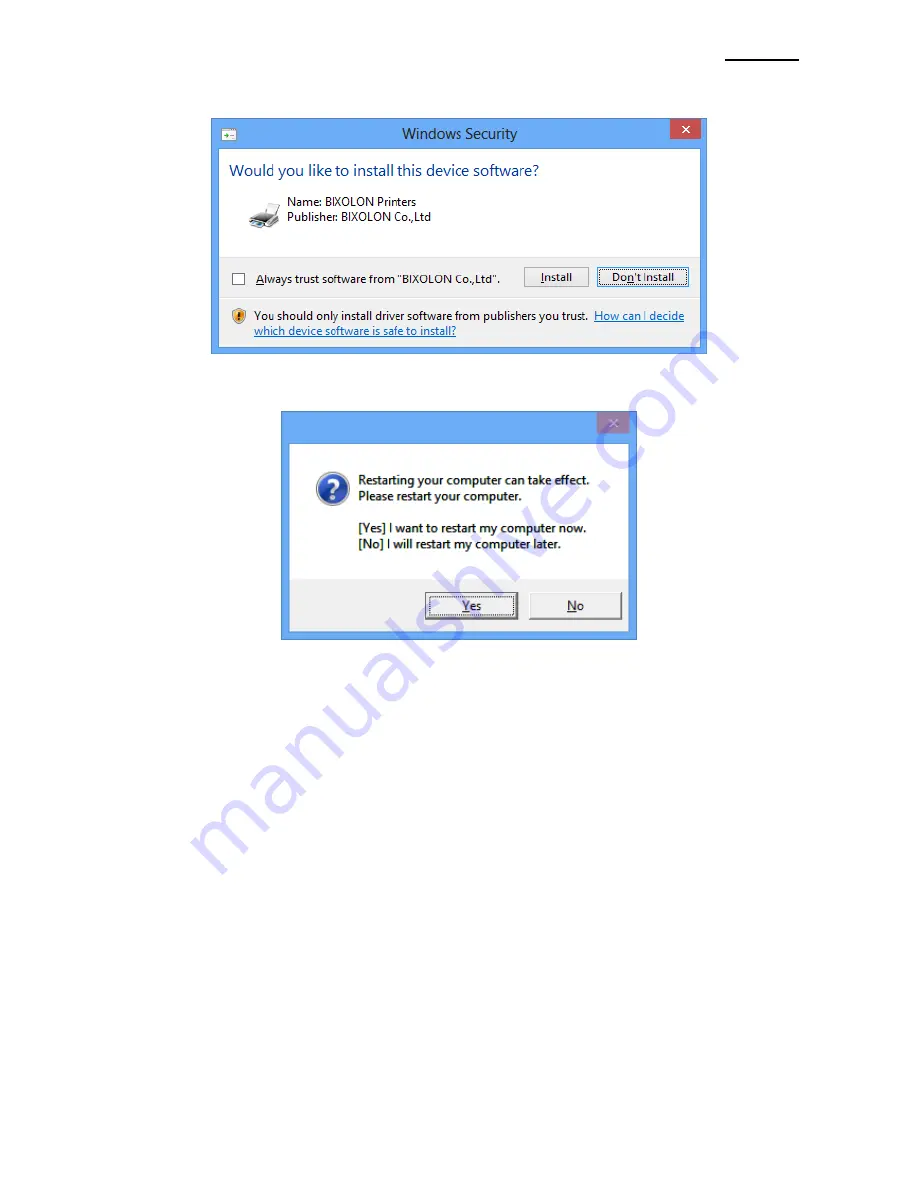
SRP-500
Rev. 2.08
- 13 -
4) When the following message box appears, click the “Install” button.
5) Clicking the “Yes” button will reboot the PC.
6) Open the printer properties window in the Windows OS.
※
Control Panel – Hardware and Sound – Device and Printers.
7) If you select a serial port, click the “Configure Port…” button in the “Ports” tab.
8) If you select a serial port, match the communication settings to those of the printer.
(The communication settings of the printer can be performed by conducting a self-test.)














































