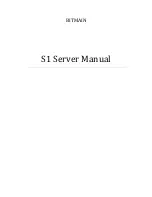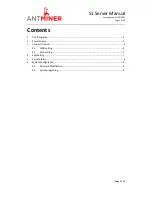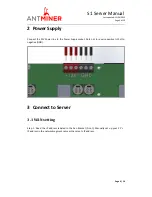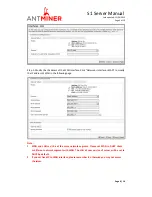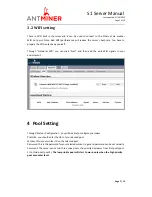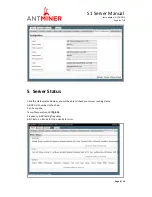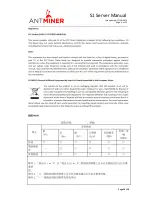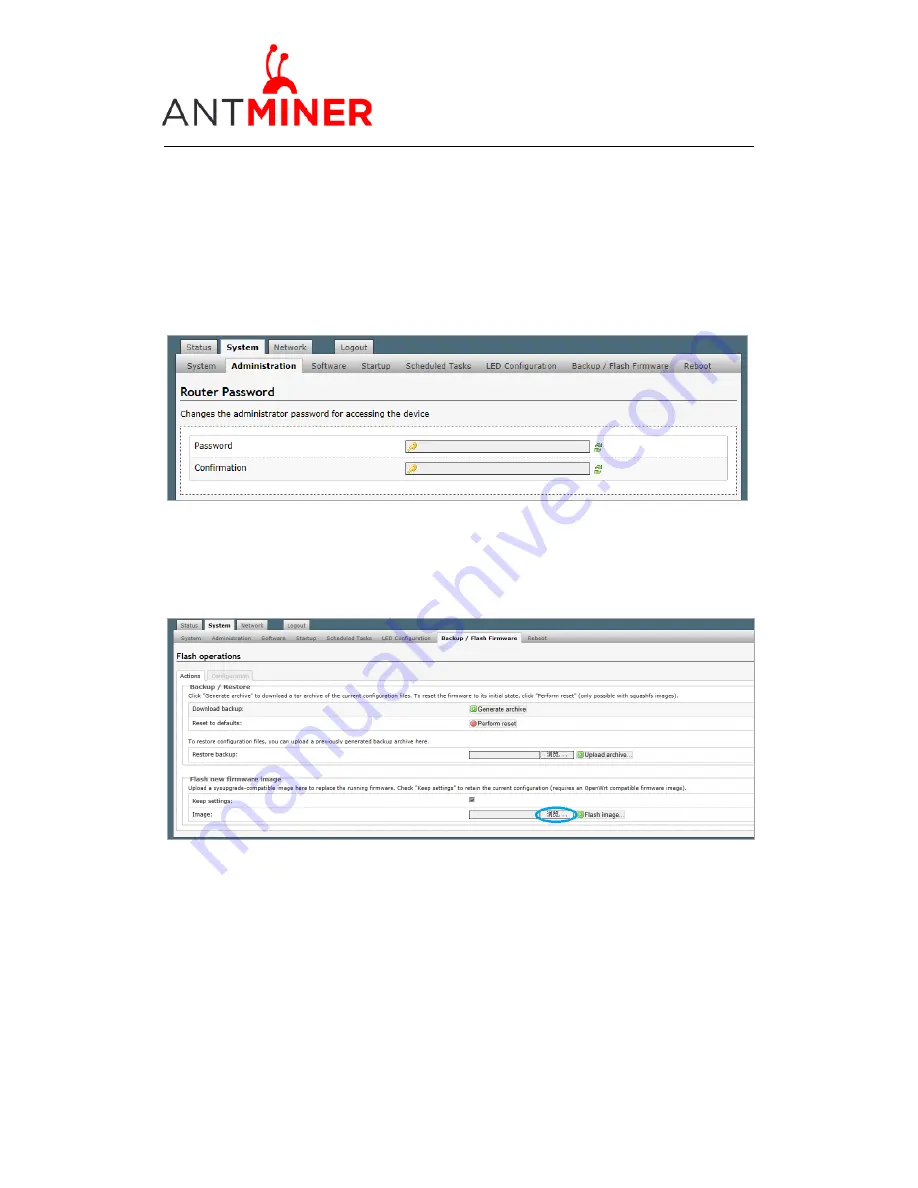
S1 Server
Manual
Last updated: 11/26/2013
Page 9 of
10
Page 9 /
10
6
System Configuration
6.1
Password Modification
Through ‘System->Administration’, you will be able to modify
the server
login password,
and choose ‘Save’ and ‘Save and Apply’ after modifying it.
6.2
System Upgrading
Through ‘System->Backup / Flash Firmware’ you will be able to upgrade your
server
.
‘Keep setting’ is chosen by default, you should choose it if you hope to preserve the current
settings. You should cancel this option if you hope to restore to initial settings.
Click ‘Browse’ button to choose upgrade file. After choosing upgrade file, then click ’Flash image...’
button to start downloading this file to your system. After downloading, please click ‘Proceed’
button, then upgrade system. During the upgrade process, you need to
wait patiently, and
must keep power on, otherwise,
the server
will restore to initial settings.
The server
will be
connected to login interface after finishing system upgrade.