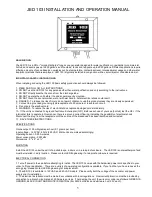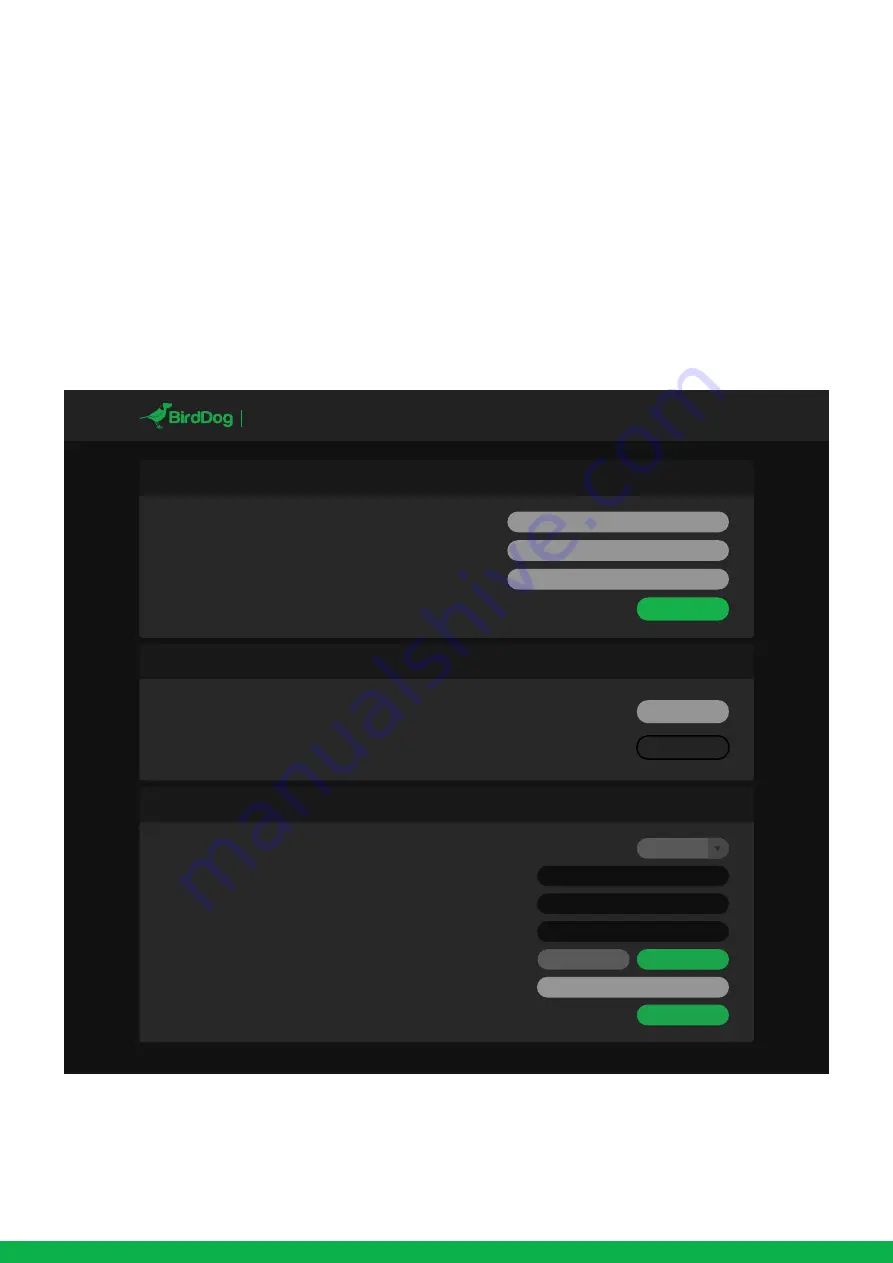
9
Video Mode
This setting allows you to set the underlying video input mode of the BirdDog Flex unit. By selecting 4K, the unit will look and
operate with incoming sources in the 4K (UHD) video format, selecting HD will place the unit into HD mode. Supported video
formats include:
4K
UHD 2160p23.98, 25, 29.97, 30fps
HD
1080p23.98,25,29.97,30,50,59.94,60
720p50,59.94,60
1600x1024 @ 60hz
1400x1050 @ 60hz
1366x768 @ 60hz
1360x768 @ 60hz
1280x1024 @ 60hz
1280x960 @ 60hz
1280x800 @ 60hz
1280x768 @ 60hz
1152x864 @ 60hz
1024x768 @ 60hz
*Note PC resolutions were tested on nVidia GEFORCE GPU with driver v451 loaded. Different sources may provide different
timing data.
Video Input Format
This converter is capable of accepting many different video formats to encode to NDI. For the most part it is recommended to
leave Video Input Format set to AUTO, you can manually override this setting and choose whatever resolution your source device
is set to. This can be useful if there is an issue in synchronising video input resolutions.
YUV Colour Space
Built into BirdDog Flex is colour space conversion, some HDMI computer sources provide video in RGB or YUV colour space while
others provide the source as YVU colour space, notably Apple Mac machines output YVU. If you experience inverted colours on
your computer-based input swap YUV for YVU colour space.
Chroma Subsample Rate
This BirdDog converter is capable of operating in tow Chroma Subsample modes, 4:2:2 and 4:2:0. According to the NDI specifica-
tion, when you are operating in HD video resolutions the chroma subsampling should be set to 4:2:2 and in 4K is should be set to
4:2:0.
The BirdDog 4K converter line allows you to override these recommendations depending on your own needs, this can result in
greater representation of colours in your image or less overall video compression. Generally speaking for video-sourced material
in 4K it is recommended to use 4:2:0, but for computer generated graphics such as gaming and presentations your chroma
subsampling should be set to 4:2:2.
NDI ENCODE
NDI Output Bandwidth
Birddog Devices allow you to set your target NDI output bitrate. This allows you to select a compression ratio that is more
efficient on your networking infrastructure (lower bandwidth) or higher image quality for critical footage. The scale allows you to
select anywhere from 60mbps to 360mbps.
NDI Audio
By default any audio incoming from the HDMI source will be encoded and sent over the NDI stream. You can disable this by
selecting MUTE.
Onboard Tally
The BirdDog Flex 4K and Flex 4K Backpacks feature a unique ‘Halo’ tally light. The Tally light illuminates green when the BirdDog
device is selected on a receiver’s Preview bus, and illuninates red when selected on a receivers Program bus.
By turning on the Onboard Tally, the light will operate as per the above description, when turned off, the tally light will remain
inactive.
Failover Source
BirdDog Flex In and Flex 4K can inform any receiving device of a failover scheme. This means if ther BirdDog Flex NDI stream is
interrupted for any reason the receiver can automatically switch to a pre-determined alternative NDI stream. This is particularly
useful for live ‘on air’ productions where there can be no risk of still frames or black being broadcast should any source no longer
be available. Select an available NDI source for the failover function from the dropdown list in ‘Available NDI sources’. You can
update this list by pressing Refresh source list in either Chrome or Firefox web browsers.
NETWORK
Device naming
When your device is first powered on it defaults to the naming convention as described in the web configuration panel section of
this manual.
It is possible to change the name along with the network settings to better suit your environment.
Configuration method
You can configure your device to operate on the network with a dynamic (DHCP) IP address or a fixed address.
For smaller networks DHCP networking is generally suitable, however larger networks with managed operations will often deter-
mine each device needs to have a dedicated and static IP address.
DHCP IP address
DHCP is set as the network configuration by default for Mini.
Static IP address
To enable a static IP address, change configuration method to static and fill in the details required in Address, Mask and Gateway.
Particular attention should be paid to the Address and Mask fields as incorrect information entered will result in device not being
visible on the network and a factory reset will be required in order to recover the unit.
IP address recovery
In the event that the device is not visible on the network, the network has changed, or the static IP address details have been lost,
reset the BirdDog back to its default settings by following the factory reset procedure.
BirdDog name
You can name each unit with a friendly name that makes sense for each production (Camera 1, Camera 2, etc). This name will
appear on any NDI receiver when it looks for video coming from Mini over the network. The name must not include any special
characters and can be any combination of ‘a-z, 1-0, and –‘.
Note: no uppercase characters are valid.
On NDI receiving devices, the device will present as a source as follows:
birddog-name [HDMI] when the unit is set to automatic input.
SYSTEM
System update
The converter is updateable via the web interface. Please check the below address regularly to ensure you have the latest
firmware available for your device.
Having the latest firmware ensures you have all the latest features and performance updates to get the most out of Flex 4K
Converters:
bird-dog.tv/firmware-updates
After downloading the latest firmware release, navigate to the settings tab on the web configuration console and click on Choose
file… select the firmware update file and press the update button.
NDI NETWORK SETTINGS
Transmit Preferred Method
TCP
TCP is the default transmission method for NDI, it operates well within local networks with predictable latency and limited jitter.
BirdDog recommends that TCP be used for typical applications, and only using alternative transports for specific reasons.
UDP
UDP is recommended for networks where there is extended latency from one end to the other. The nature of UDP means that it
does not need to receive a confirmation of each packet being received successfully – vastly improving performance on distance
WANs. UDP can have some consequences f there are other issues on the network such as jitter or lost packets as it will not inher-
ently re-sent a lost packet.
Multicast
Multicast is especially useful for use-cases that require a single source to be received on multiple receivers simultaneously.
Utilising Muliticast offloads the distribution of the NDI A/V packets from the BirdDog Flex 4K to the network infrastructure. You
should take care to ensure your network is specifically configured to support Multicast as using it on an ill-prepared network can
create unintended network problems.
MultiTCP
MultiTCP is a new NDI transport method that allows users to send NDI video over poor network topography such as WAN (Wide
Area Networks) without experiencing issues such as packet loss and lost frames. In the past in order to send NDI video over a
WAN the UDP transport was the only option available. UDP solved some issues of WAN applications by allowing the NDI video
to travel without dropping masses of frames but results in dropped packets being missed which could cause unstable video. UDP
also places more performance demands on devices sending and receiving the signal.
MultiTCP employs a new method of sending TCP packets whereby it opens a mass of TCP connections over the WAN and uses
them in a ‘round robin’ manner, this allows each individual TCP connection enough time to acknowledge the receiving packet,
confirm nothing is lost and prepare for the next one before it’s sent the next TCP packet in the round robin. This is similar to a
RAID setup in traditional storage.
DASHBOARD
NETWORK PTZ
SYSTEM
A/V LOGOUT
FLEX 4K IN
PASSWORD SETTINGS
Current password
New password
Confirm new password
–
APPLY
SYSTEM UPDATE
–
Update file
UPDATE
CHOOSE FILE...
NDI NETWORK SETTINGS
Transmit preferred method
Multicast net prefix
Milticast net mask
Multicast TTL
NDI discovery server
NDI discovery server IP
–
ON
OFF
239.255.0.0
255.255.0.0
1
APPLY SETTINGS
192.168.1.242
TCP
PTZ
PTZ Control
BirdDog Flex 4K and Flex 4K Backpack can control external PTZ cameras via Sony VISCA protocol operating via an RS-232 serial
port control cable (sold separately).
When this cable is connected the settings in the PTZ control setting allow you to recall and save presets.
Under settings, please set your cameras VISCA address and Baud Rate accordingly.
Once these settings are correct you can control your external PTZ camera within any PTZ-aware NDI control application as if it
was a native NDI PTZ camera.
OPERATION
Factory resetting your unit
If you have lost any network settings or cannot find your Birddog Flex device on the network, you can perform a network factory
reset.
Simply depress the reset button located next to the RD-232 port for 5 seconds until the Halo tally illuminates flashing red. The
unit will be accessible as per factory settings approximately 10 second later.
RECEIVING NDI STREAMS
There are many applications that support receiving the NDI signal that the unit produces. Each application will vary slightly on
how you choose your source.
NewTek Studio Monitor
NewTek provide a free Studio Monitor application that allows you to monitor many NDI sources on a standard Windows comput-
er. Once Studio Monitor is launched on your computer, simply right click anywhere in the interface and select your device from
the drop-down list.
Once connected to the unit you will notice a configuration cog appears on the bottom right-hand side of the video display, this is
a shortcut to access the device web configuration panel.
NewTek TriCaster Series
NewTek TriCaster series devices allow several NDI sources to be received simultaneously, the amount of simultaneous connec-
tions varies by what model TriCaster you have. Consult your TriCaster user manual to determine how many connections are availa-
ble on your device.
To select 4K converter as a source on your TriCaster, simply click on the configuration cog below your desired source location, this
will bring up the Input Setting dialog, select from the drop-down list your device source.
Once connected to the unit you will notice a configuration cog appears next to the source drop down window, this is a shortcut
to access the device web configuration panel.