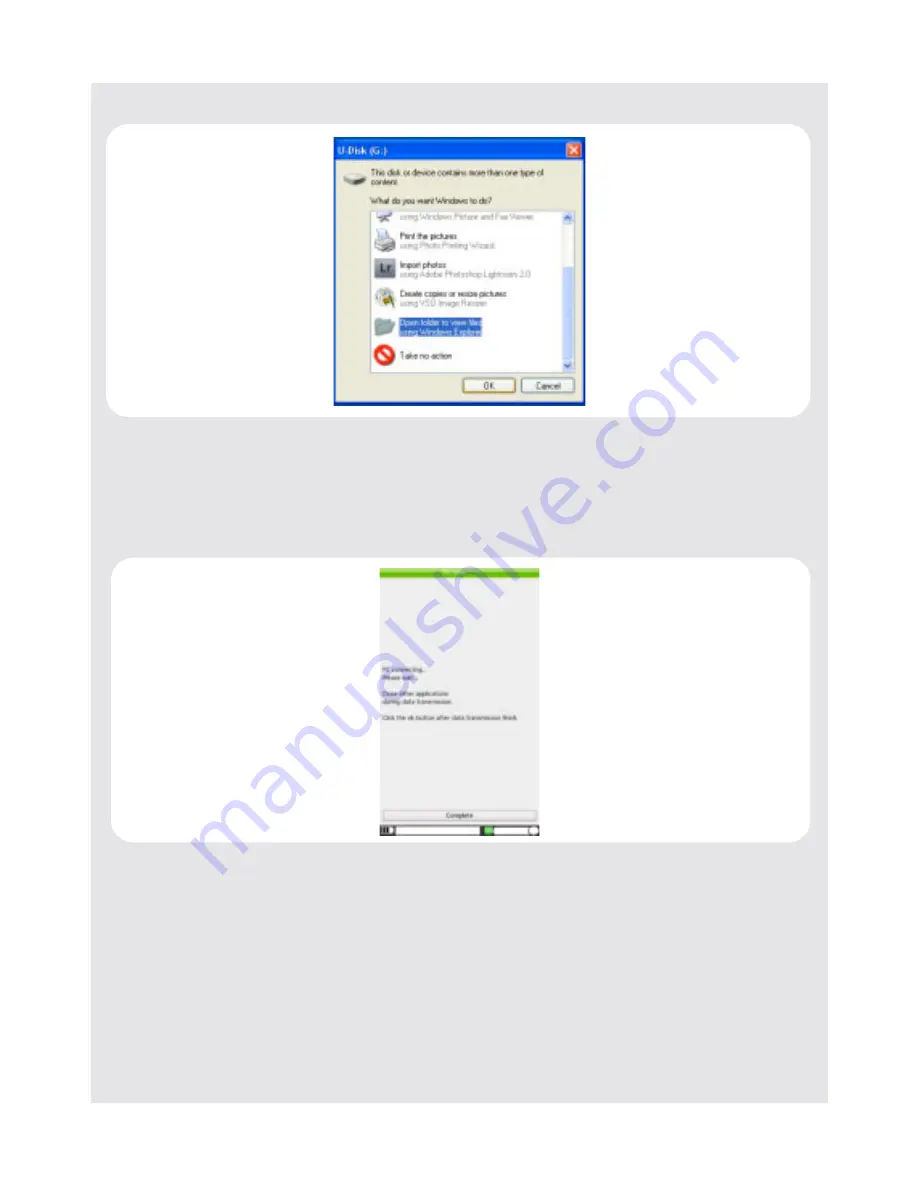
USING README DAILY FOR THE FIRST TIME
Binatone Helpline: 0845 345 9677 in UK, 0818762092 in Eire
(Local call rate)
19
5
On your computer, select
Open folder to view files
and click
OK
.
6
The U-Disk of the Reader will appear on your desktop.
7
Drag and drop the file(s) into the respective folders of the Internal Memory drive, or
create a new folder in the Internal Memory drive.
8
Once the transfer is complete, press
OK
to disconnect the eBook Reader.
You are ready to start reading your eBook on your Reader (see
"Reading an eBook"
on page 21
).
8.1.2 Transfer files to a MicroSD card
1
Plug the MicroSD card into a card reader that is connected to your computer or a
MicroSD card slot on your computer.
2
Once your computer has detected the MicroSD card, drag and drop the file(s) into the
MicroSD card.
Summary of Contents for README DAILY
Page 43: ......
















































