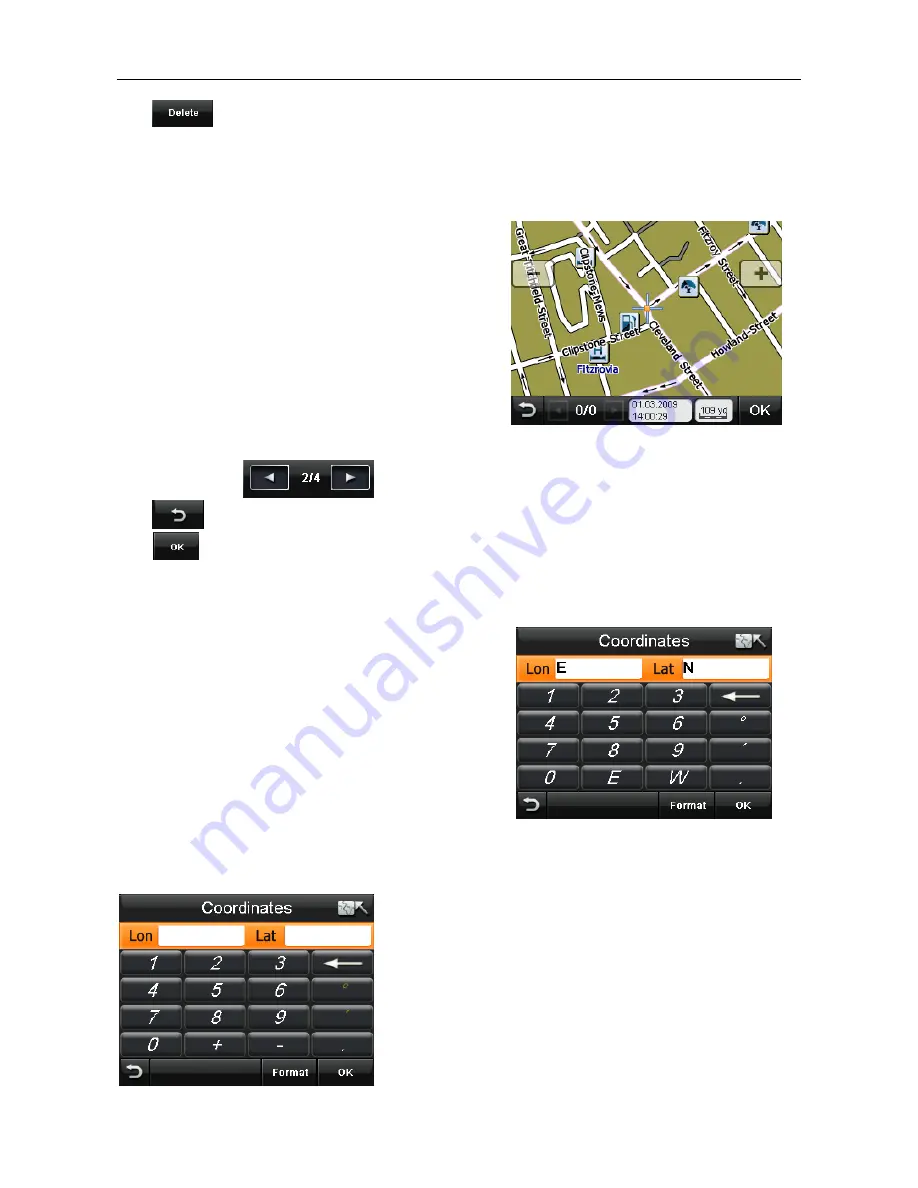
NAVIGATION
Tap
to delete the currently selected address book entry.
Warning: you will not be
asked to confirm the deletion, so make sure that you wish to carry out this operation before
tapping.
6.5 Selecting a Point on the Map
This option allows you to move around the map
and to select a location which you want to use as
your destination.
Tap Point On Map the screen will change to show
the map. The location of the map will either be
your current/last known GPS position or the last
position you viewed on the map.
You can then browse the map (see page 20) and
select a point you want to navigate to by placing
the cursor.
After placing the cursor at a point on the map, it
may contain further information, i.e. if there is more than one POI at that point. In this case
you can use the
arrows to scroll between the multiple points.
Tap
to go back to the Search Menu screen.
Tap
to confirm the point. The screen will then change to show the Route Plan
screen (see page 35).
6.6 Entering a set of
Co-ordinates
This option allows you to enter the longitude and
latitude co-ordinates of the location you are looking
for. Tap Coordinates the screen will change to the
co-ordinates entry screen.
You can enter the co-ordinates in two different
ways, Degrees:minutes:seconds or as a Decimal,
the unit automatically defaults to the
Degrees:minutes:seconds format (Note: when the
unit displays the co-ordinates of a location it
always shows then in the
Degress:minutes:seconds format).
Tap in the white boxes next to either Lon or Lat, then use the keyboard to enter the co-
ordinates you wish to navigate to.
When entering in Degrees:minutes:seconds format.
For Longitude the letters E and W are used to describe
the hemisphere, for Latitude the letters N and S are
used to indicate the hemisphere. ° is used to indicate
the degrees and ‘ is used to indicate the minutes.
When entering in Decimal format. The N, S, W and E
keys are replaced with + and -, where North and East
are + and South and West are -. Use the . key to enter
a decimal point.















































