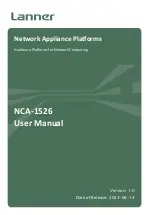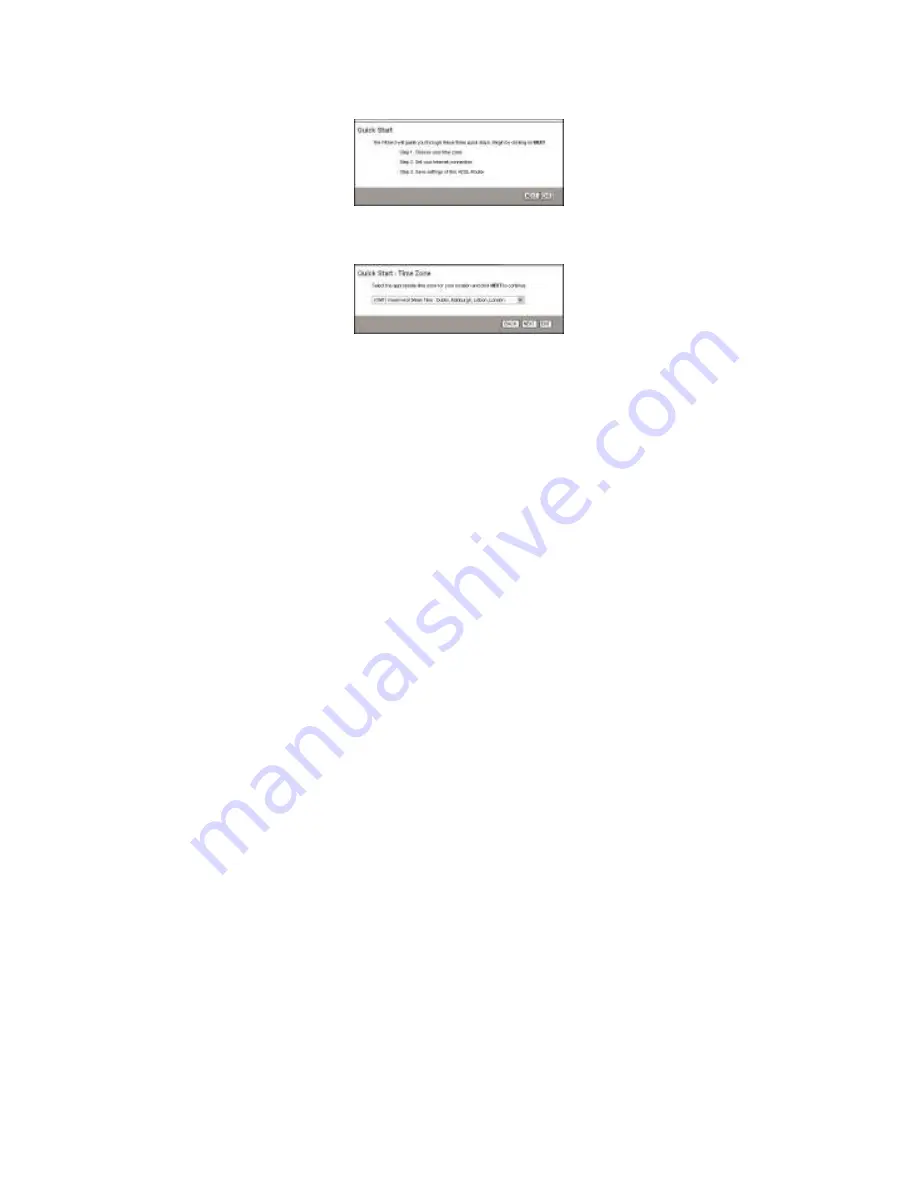
configure the router using the web browser. Please
select the
Quick Start
tab, and then click
RUN
WIZARD
, the next screen will appear. Click the
NEXT
button to continue.
Figure 3
b. Configure the time for the router, and then click the
NEXT
button.
Figure 4
c. Select the connection type to connect to the ISP (We
select
PPPoE/PPPoA
mode for example here), and
then click the
NEXT
button.
4