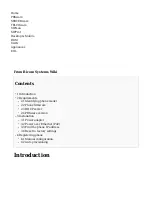with the URL for auto provisioning. For more information refer to your router documentation
or contact your network administrator.
Phone first boot or user initiated reboot
Auto provisioning process will start during phone first boot or after reboot process has been
■
initiated by user. DHCP server will instruct the phone where from to pickup appropriate
configuration file. If everything is done as above described, you should have successfully
registered your phone to PBXware. Dial *123 to verify registration.
TFTP or HTTP & HTTPS
Open a new browser window and enter your phone IP address, e.g. http://192.168.1.22.
■
Enter username and password and press Confirm button.
NOTE:
Factory default login
■
details are username: admin and password: admin.
Click on Maintenance at the top navigation menu.
■
Click on Upgrade and Provisioning link in the left hand navigation menu.
■
Scroll down to Config section.
■
Choose what server type you intend to use in the Config Upgrade via field: HTTP, HTTPS
■
and Trivial FTP.
NOTE:
Our recommendation is to use the HTTP.
If the Server Type is HTTP or HTTPS enter Hostname or IP Address, followed
then by /prov.
Example for Hostname using HTTP: abc.bicomsystems.com/prov
Example for Hostname using HTTPS: abc.bicomsystems.com/prov
Example for IP Address using HTTP: 192.168.1.10/prov