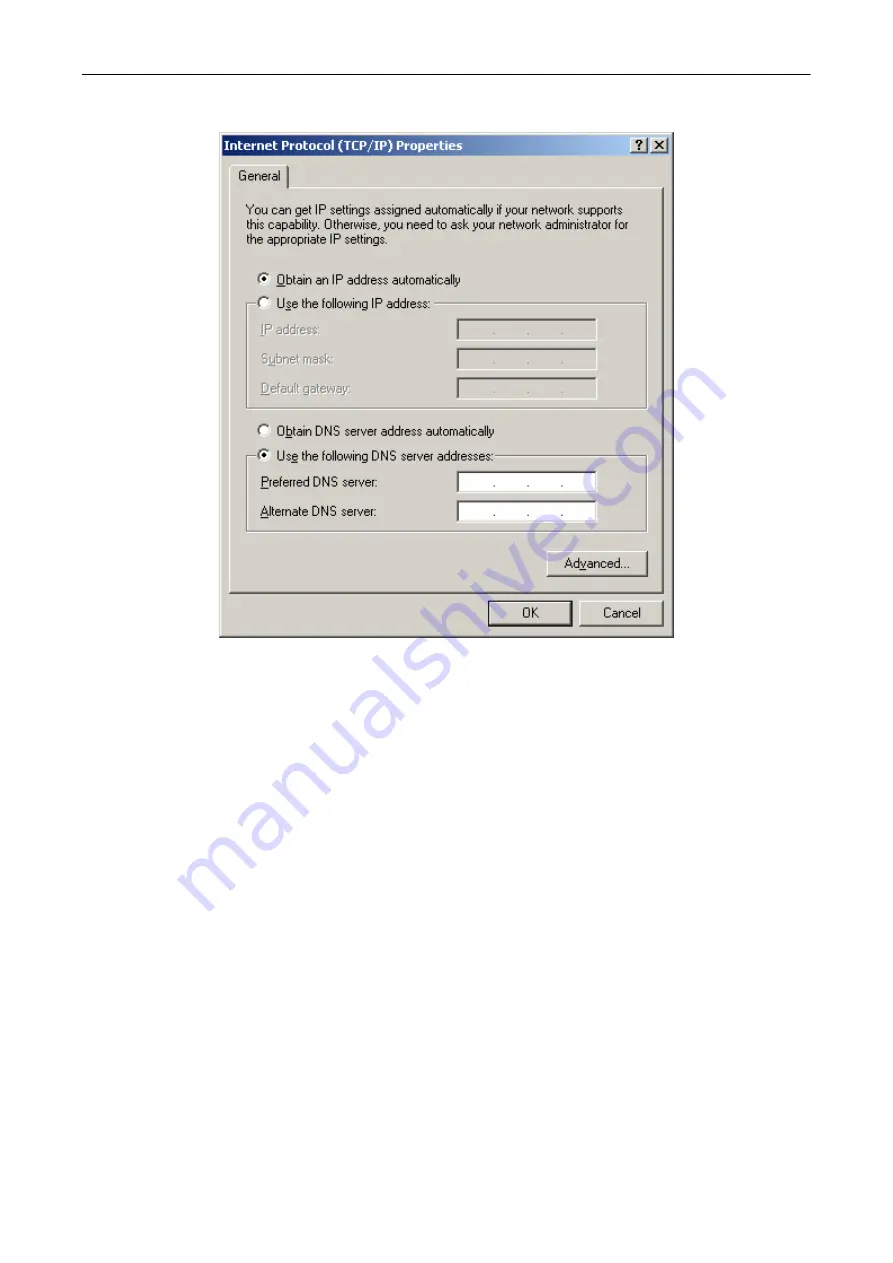
Bewan Wi-Fi USB 54
27
4.
Select the option
Obtain an IP address automatically
, then click on
OK
.
Fixed IP address
You have chosen to configure the Bewan Wi-Fi USB 54 in order to connect to an Access Point, a
router or another Wireless device using a static IP address. You must therefore assign fixed IP
addresses to your computer and to any others on the wireless network. Proceed as follows:
1.
Click on
Start
, then point to
Settings
, and then click on
Control panel
. Then double-click on
the
Network and Dial-up Connections
icon.
2.
With the right mouse button, click on
Local Area Connection 2
and select
Properties
in the
menu.
3.
Select the element
Internet Protocol (TCP/IP)
, then click on
Properties
.
4.
Select
Use the following IP address
.
5.
In the
IP address
field, enter the IP address that you have decided to assign to the PC.
Important:
•
The PC’s IP address must imperatively fall within the same addressing range as the one used
by the Access Point or the remote Wireless device.
•
The PC’s IP address must be unique, i.e. different from the ones used by other devices
present on the local network (other computers, Access Point, router…).
•
The PC’s IP address must fall into a range reserved for private networks. Indeed, your local
network must not use addresses that are reserved for the Internet. This would cause problems
when connecting your network to the Internet.
Summary of Contents for Wi-Fi USB 54
Page 1: ......




























